最终结果如下图所示:

文章末尾下载模型
方法:
1.新建一个组件文件,选择mmns_asm_design.asm作为模板。
2.安装大链轮和小链轮。
1)新建一个基准轴1。点击右侧的基准轴工具,选择ASM_FRONT和ASM_TOP点击确定即可创建基准轴。
2)新建一个基准轴2。点击右侧的基准平面工具,选择ASM_TOP,偏移300mm,创建DTM1。然后点击基准轴工具,选择DTM1和ASM_FRONT创建基准轴2.
3)将小链轮和大连轮通过【销钉连接】的方式进行安装。如下图。
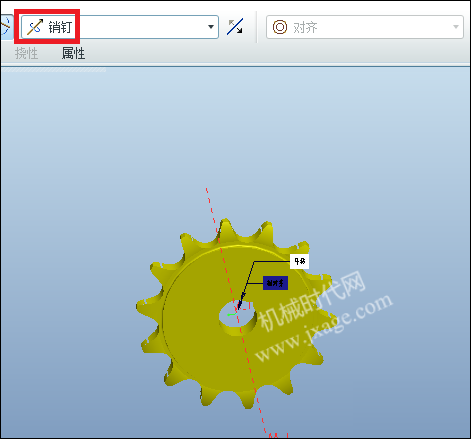
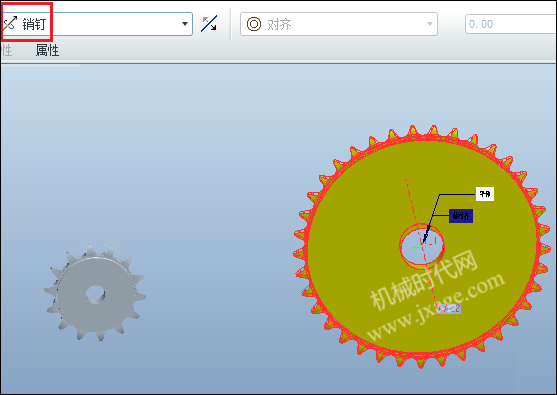
3.点击【应用程序】-【机构】,进入机构环境。点击“插入”-“带”,如下图所示。
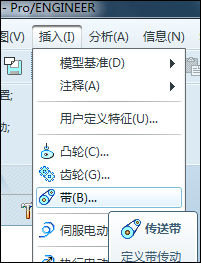
1)按住Ctrl键,点击大链轮和小链轮的齿顶面,会出现如下的绿色曲线。


2)将绿色曲线设置为与齿顶面重合,如下图所示。

3)制作零件。点击绿色曲线,鼠标右击选择【制作零件】。
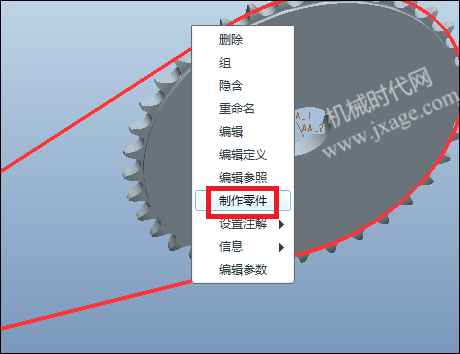
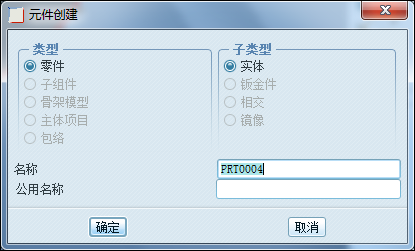
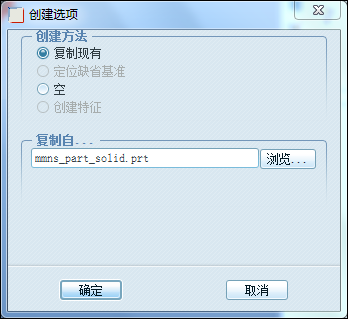
选择缺省。
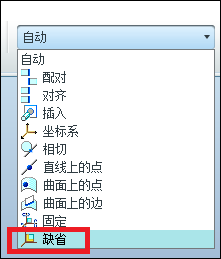
此时可以在模型树看到新建的零件PRT0004。
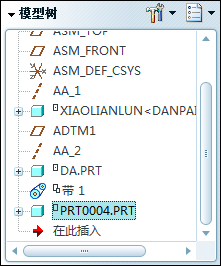
4.点击【应用程序】-【标准】。
1)新建一个组件,创建链条组件。选择mmns_asm_design.asm作为模板。
2)添加PRT0004并缺省放置。
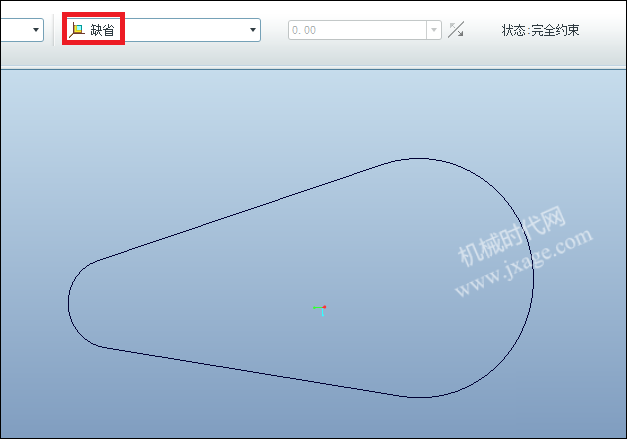
3)添加链节。选择内链节,采用【槽连接】。链节已经提前创建了点,按住Ctrl选择曲线的四段曲线。
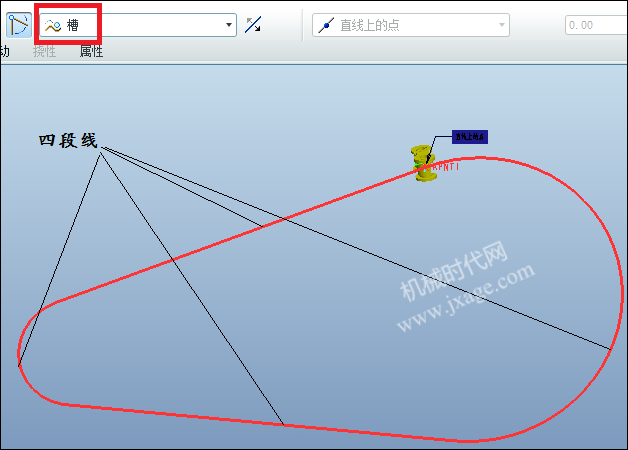
再将另一点也使用【槽连接】。点击【新建集】,再添加一个槽连接。
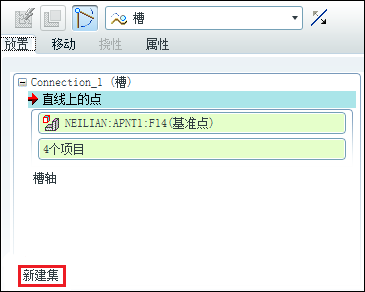
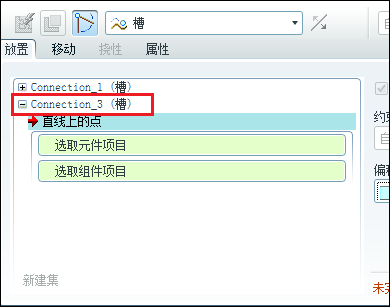
选择内链节的另一个点,再按住Ctrl选择曲线的四个部分。
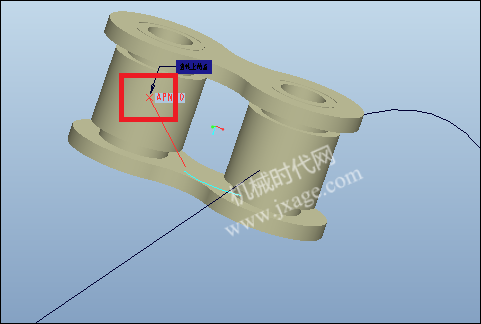
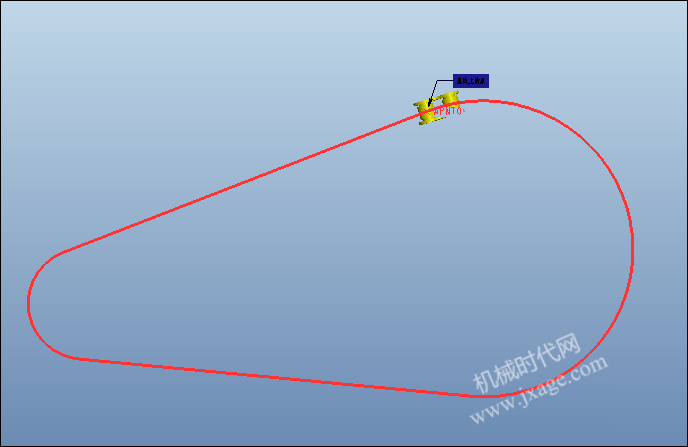
4)创建一个基准平面。点击右侧的基准平面按钮,选择上图曲线的两个直线部分,创建一个平面。
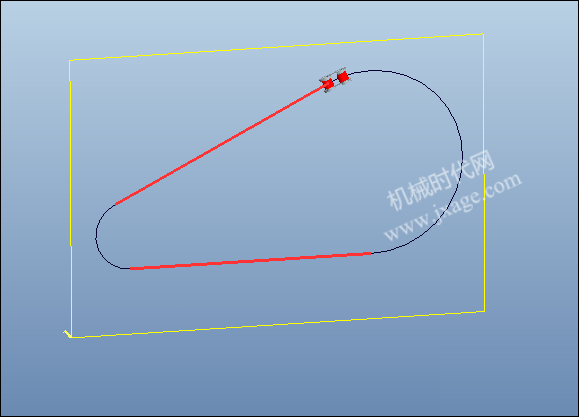
5)点击【新建集】,创建一个【平面】连接。选择内链节的对称平面,再选择上一步创建的平面,如下图。
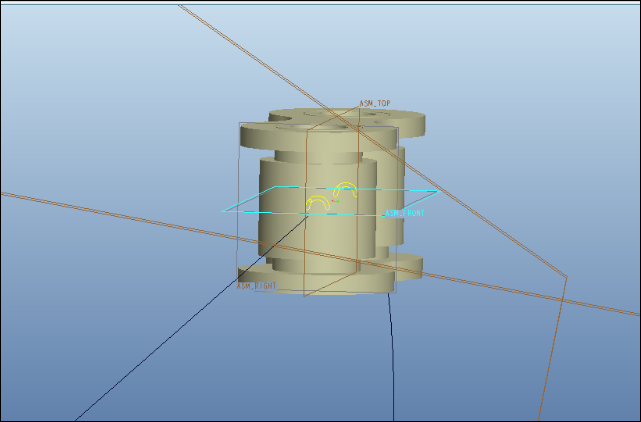
完成。
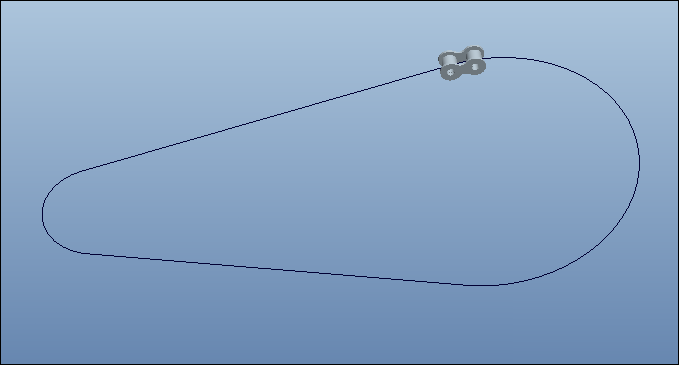
6)添加外链节。先使用【销钉】连接的方式与内链节的孔进行配合。
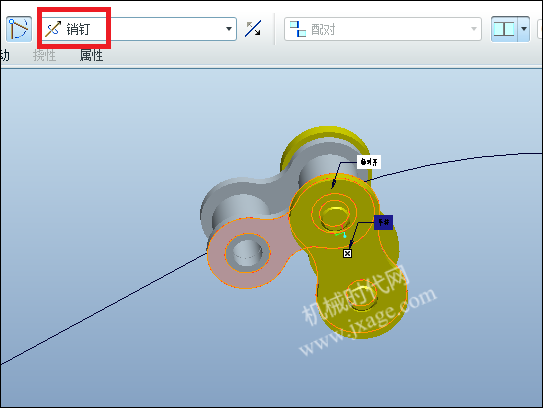
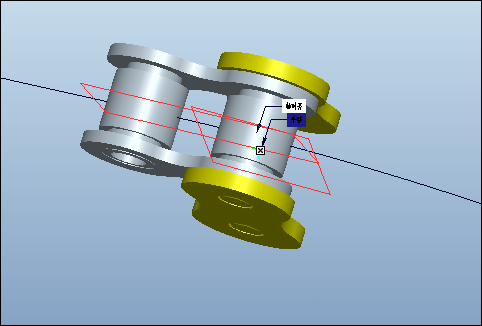
点击【新建集】,创建一个【槽】连接。选择外链节的基准点,再点击曲线的四个部分如下。
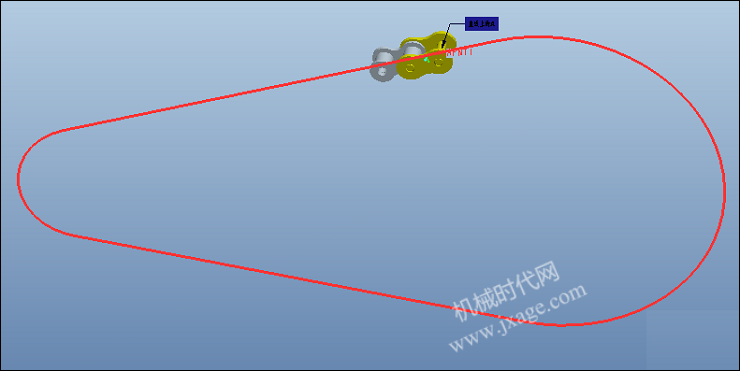
完成装配之后检测一下,点击拖动按钮,拖动一下内链节。

7)继续添加链节。由于小编的电脑配置很LOW,只装配了部分链节。
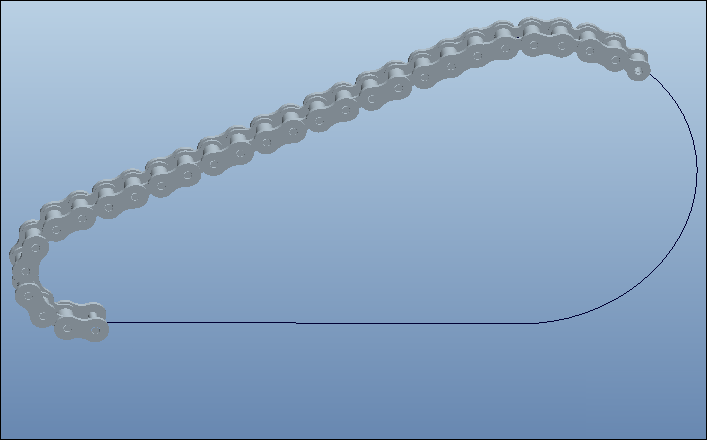
8)创建两个基准轴用于与链轮配合。

5.打开第一个的组件,将上面的链条组件装配进去。
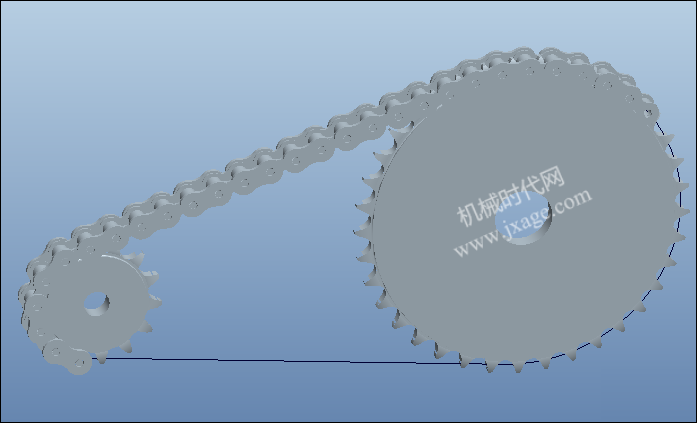
通过拖动链条使其与链轮配合好。
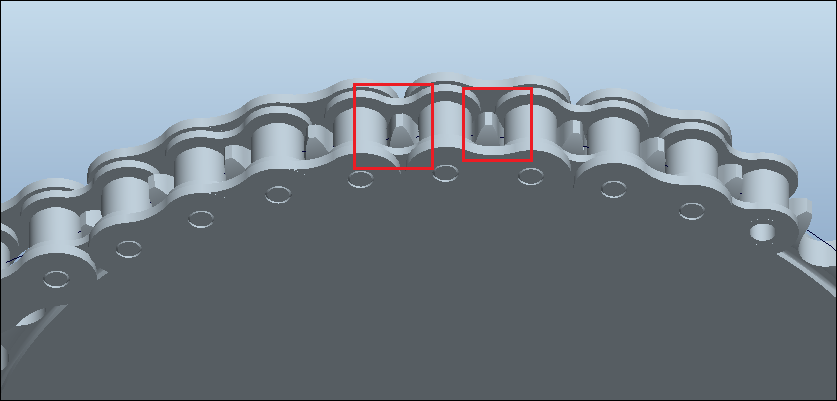
6.点击【应用程序】-【机构】,进入机构环境。
1)点击【插入】-【初始条件】,弹出如下对话框。
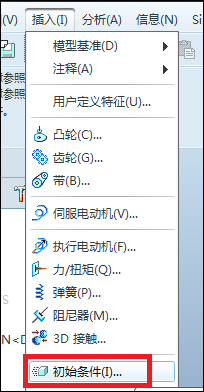
点击【定义运动轴速度】,选择小链轮的运动轴,进行速度设置,输入30,单位是deg/sec,即0.5235rad/s。
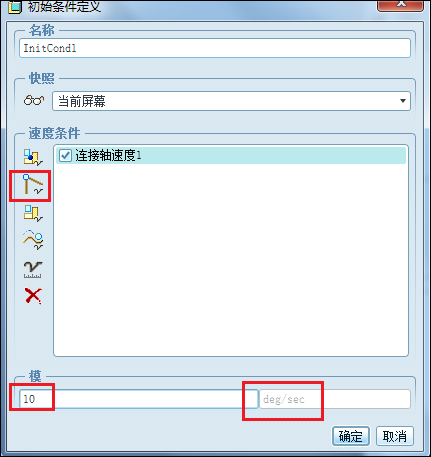
点击【定义切向槽速度】,选择槽连接,输入21.72525,单位是mm/sec。
因为运动轴的速度为:
w=10°/sec=30*PI/180rad/sec
v=w*r=0.5235*41.5=21.72525mm/sec
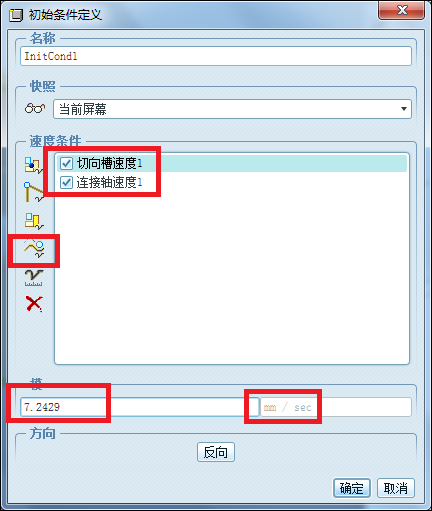
2)点击【运动分析】,弹出如下对话框。进行如下设置。类型选择【动态】,初始配置选择初始条件:InitCon数字。
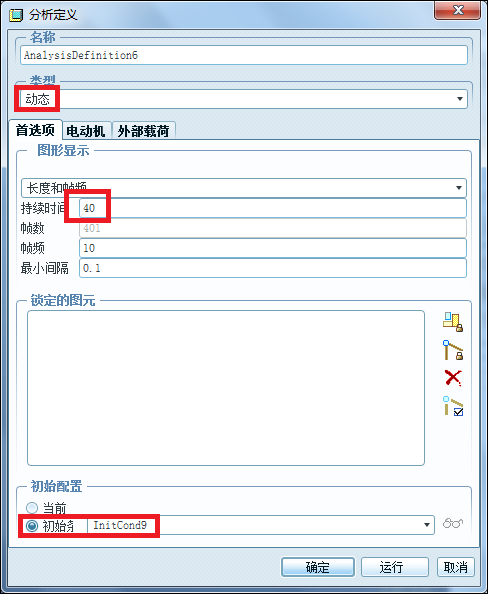
点击运行。

这个仿真还有许多地方待完善,比如把链节全部装配在一起时,首末链节的连接问题,这就需要进行优化。考虑到电脑的配置问题,本次链条没有全部使用完整的链条。
模型下载:




1F
登录回复
绿色曲线无法生成,怎么办?
B1
登录回复
@ 廖宝欣 在机构中添加一个【传送带】机构
B2
登录回复
@ edison 嗯嗯,是的
2F
登录回复
有什么方法将链齿可以带有配合特征复制出来装配吗,不用每个每个装??
B1
登录回复
@ bonny 说实话这样做没有什么实际意义