最终结果如下图所示:
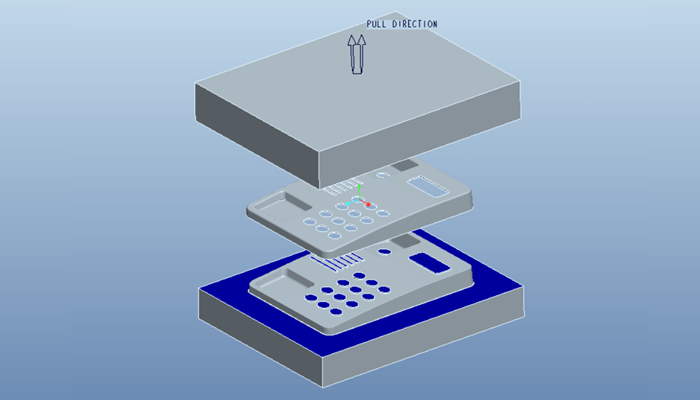
方法:
1.首先我们点击【新建】,类型选择“制造”,子类型选择“模具型腔”,如下图所示。模板选择“mmns_mfg_mold”,点击确定完成。
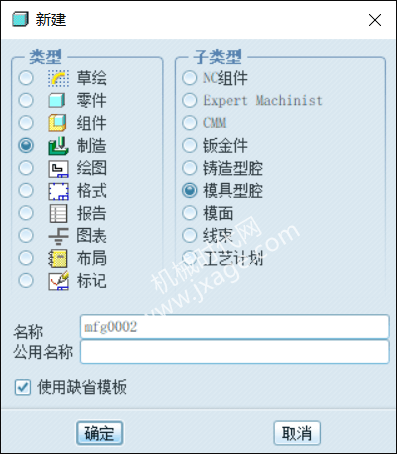
2.添加参照模型。所谓参照模型就是我们需要进行开模的模型,它是模具开发的基础。依次点击“模具模型”-“装配”-“参照模型”。

选择我们需要进行拆模的零件,将其像在装配体中插入零件一样进行定位。
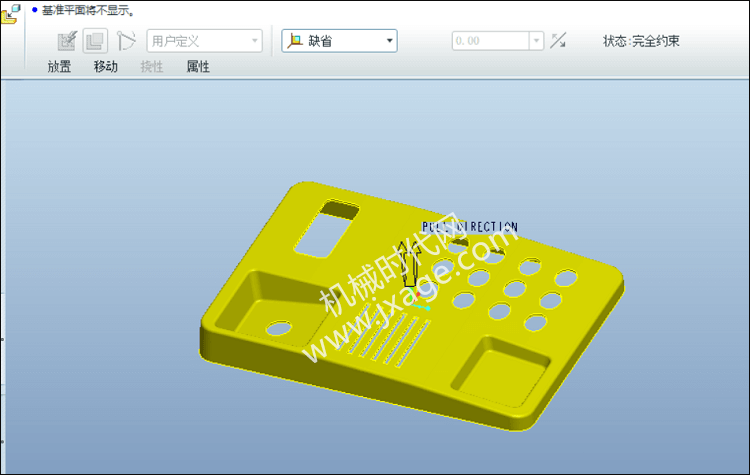
参考模型类型选择“同一模型”,点击确定完成。
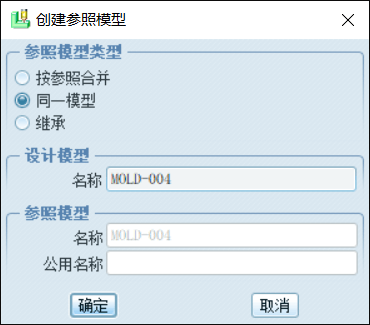
3.创建模具工件。点击“模具模型”-“创建”-“工件”-“自动”,如下图所示。
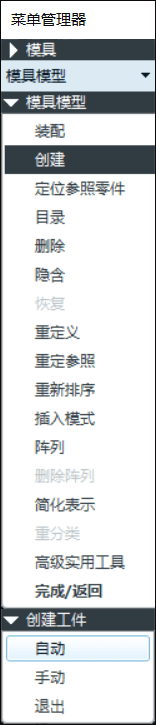
选择模型的坐标系作为模具原点。设置工件的整体尺寸X为240,Y,方向为300,+Z型腔为50,-Z型腔为40,如下图所示。
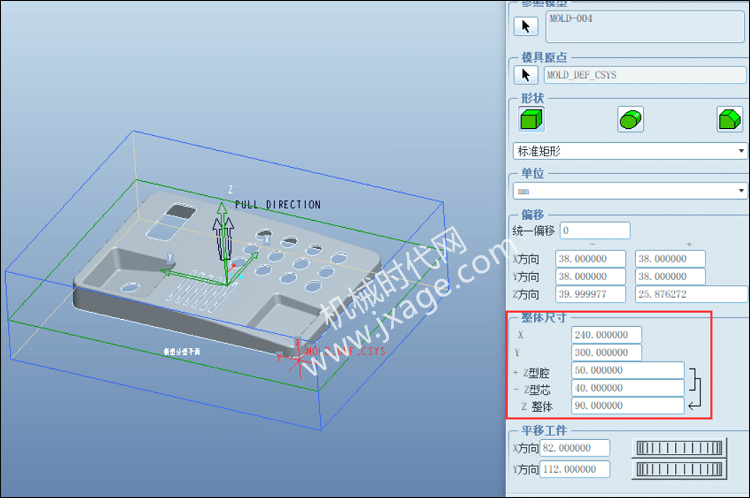
点击确定完成。

4.点击分型面工具按钮,如下图所示。
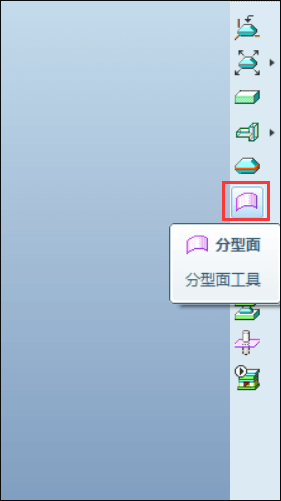
1)点击填充按钮,绘制如下图所示的草图,点击勾号完成填充平面的创建。
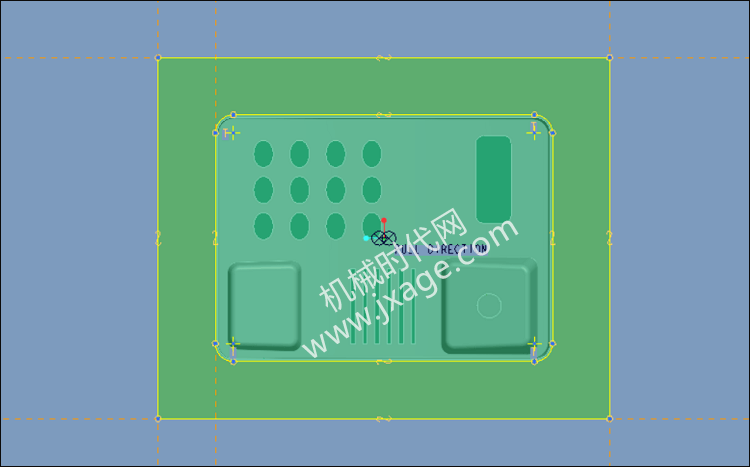
完成。
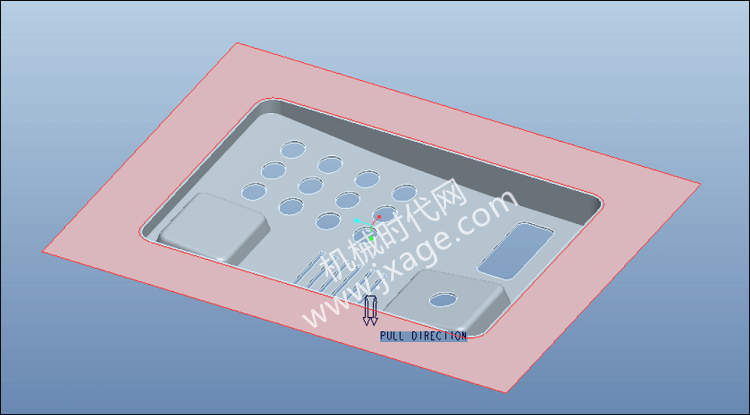
2)在平面靠破孔的位置再次利用填充工具创建填充面。
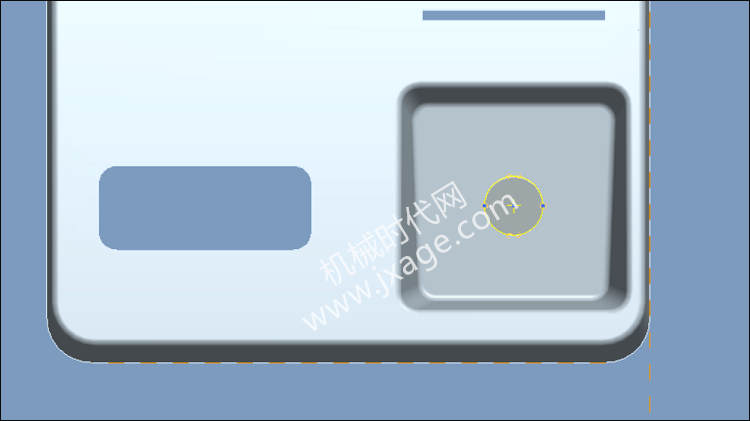
3)通过边界混合将以下的矩形孔进行封闭,注意设置边界的约束条件为相切。
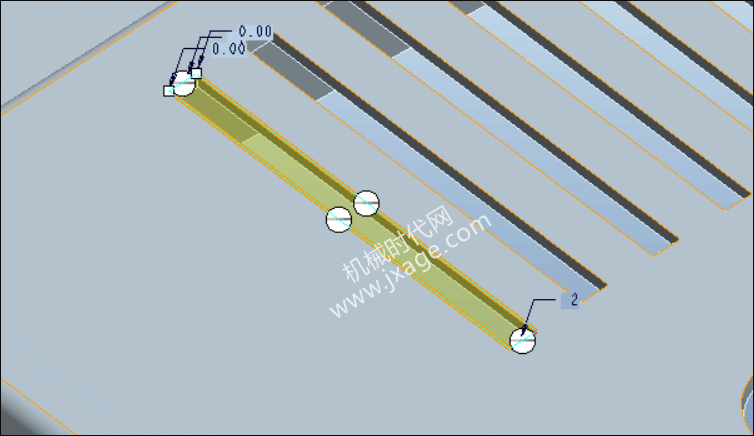
4)通过边界混合将以下的矩形孔进行封闭。
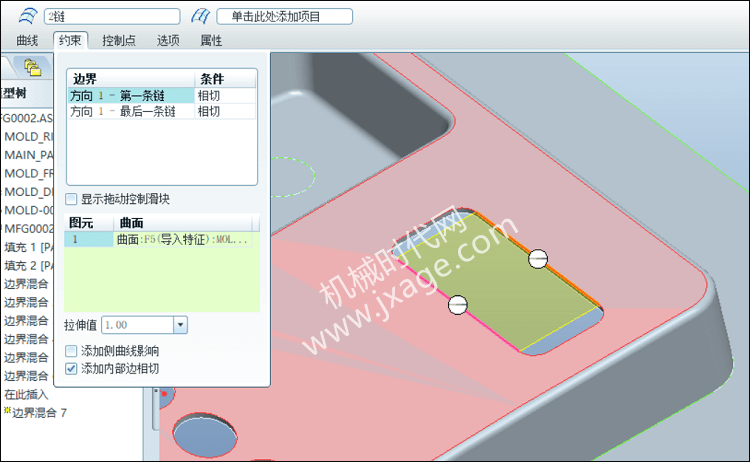
注意设置边界的约束条件为相切。
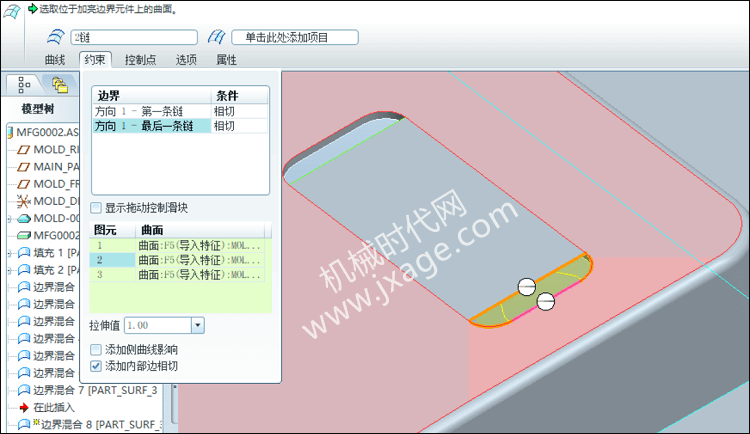
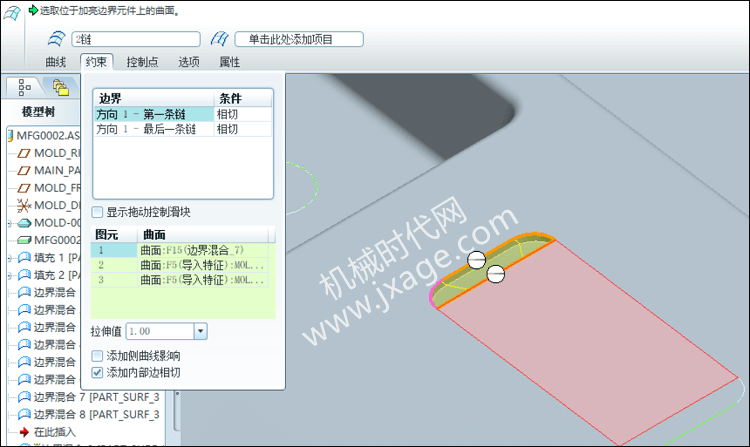
边界混合完成。
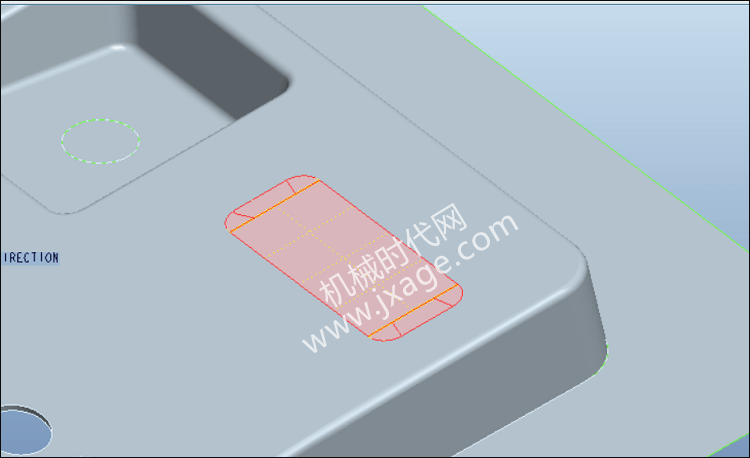
5)如何封闭按钮部分的孔呢?由于按钮孔所在的面不是平面,无法通过填充命令来封闭,边界混合命令也不太适用。
这是我们可以使用复制曲面的方法。首先复制按钮所在的曲面,将按钮所在的孔进行排除,这样就会复制出一个没有按钮孔的曲面,如下图所示。
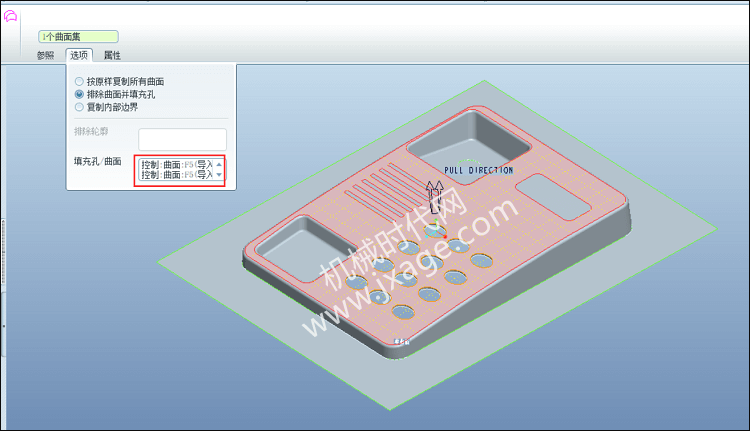
然后拉伸出如下图所示的曲面。
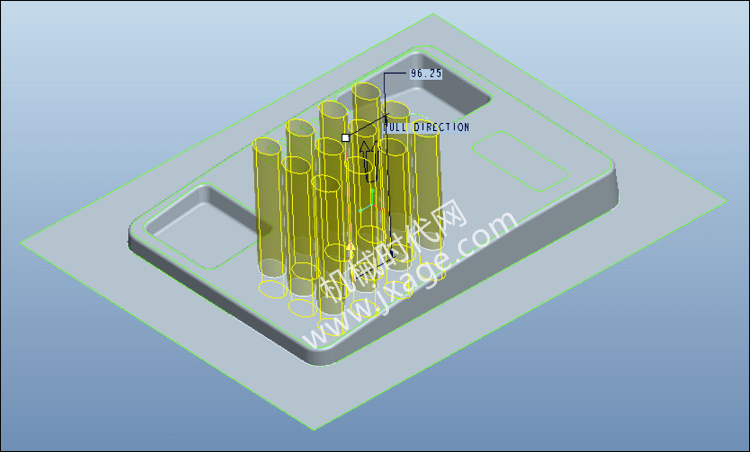
利用拉伸曲面对复制曲面进行修剪,这样可以将按钮孔的部分进行封闭。
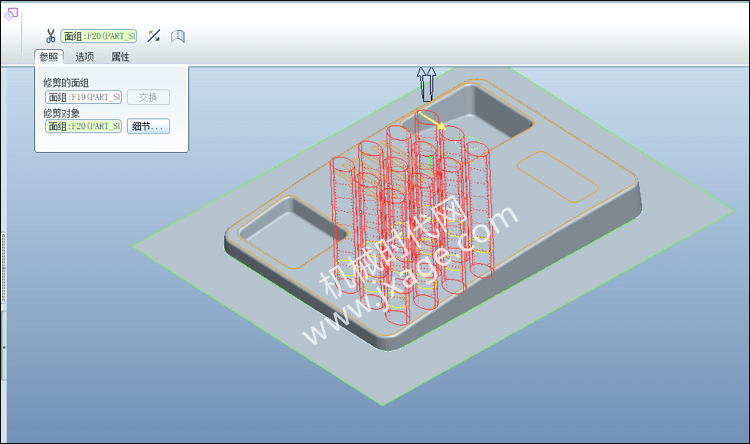
靠破孔完成封闭。
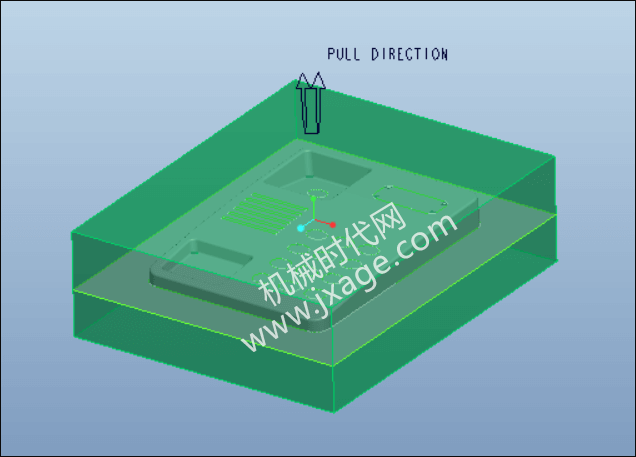
5.对工件进行分割。点击“体积块分割”,如下图所示。
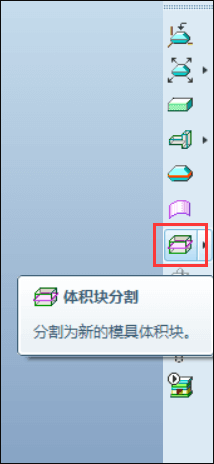
选择“两个体积块”和“所有工件”,点击确定。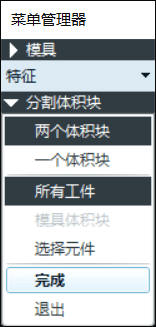
依次选择上一步创建的所有曲面,点击确定。
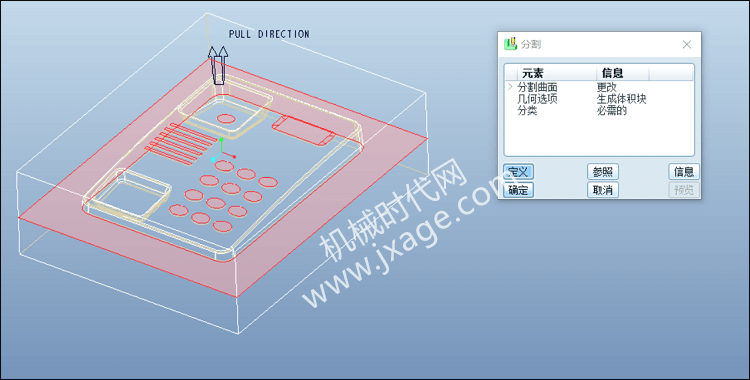
点击属性窗口中的“着色”按钮,我们可以看到如下图所示的结果,将这个体积块命名为male。
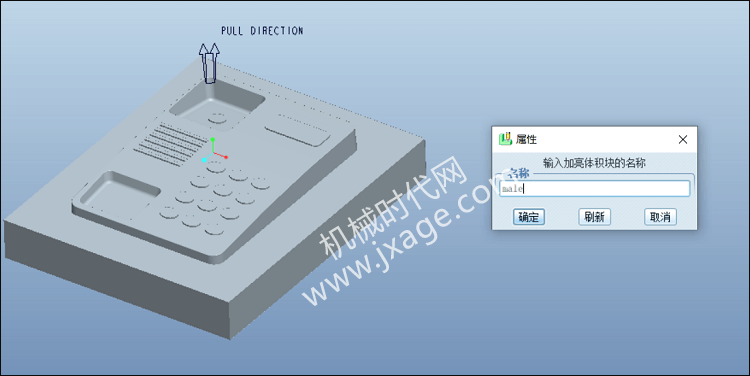
点击确定,将另一个体积块命名为female。
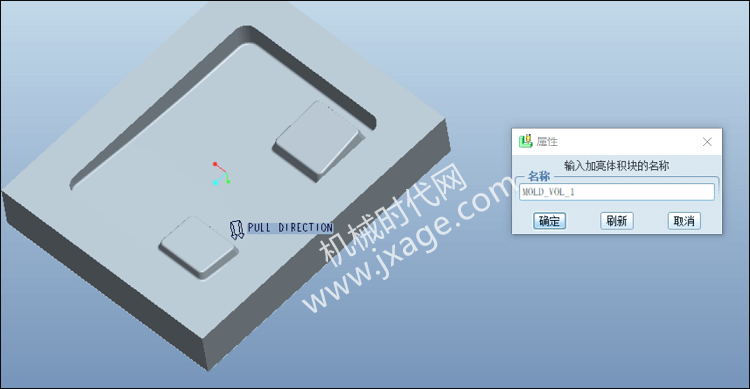
6.通过上面的分割操作,我么只得到了公模和母模的外形曲面,它还不是实体的模型。为了得到实体,我们需要通过抽取命令来实现。
点击“模具元件”-“抽取”。
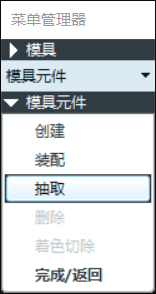
弹出如下图所示的窗口。选我们上一步分割出来的体积块,点击确定。
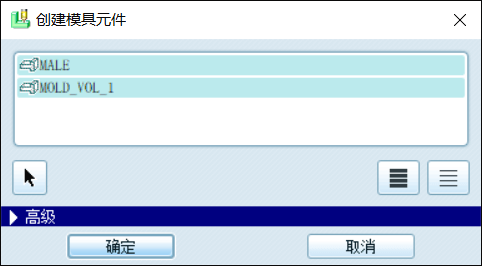
此时公模和母模就是一个可以打开的实体模型了。
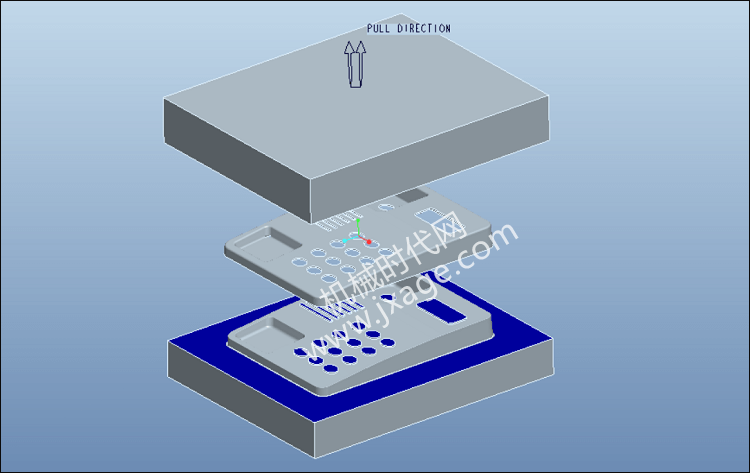
模型下载:




1F
登录回复
找不到Workpiece模具目录。请检查安装和/或目录(D:\PTC1\Proe5.0\apps_data\mold_data\catalog\)路径。这个问题怎么解决啊
B1
登录回复
@ 247705373 你可以百度一下,之前我也遇到这个问题
2F
登录回复
拆模到了自动工件这步里面没有尺寸单位是怎么回事啊