前面已经对trajpar函数进行了简单介绍,接下来介绍trajpar函数的使用方法。以下图为例。
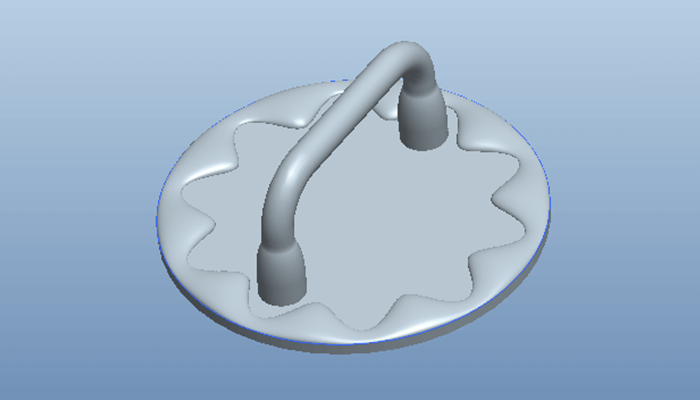
方法:
1.新建一个文件。
2.点击【插入】-【模型基准】-【图形】,如下图。
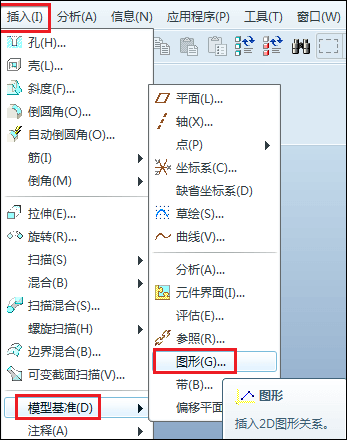
3.在消息栏给图形命名,这里我们命名为:G_1。
4.此时我们进入草绘模式,点击【草绘】-【坐标系】放置坐标系,这个坐标系代表起始点,绘制完成后,点击勾号。
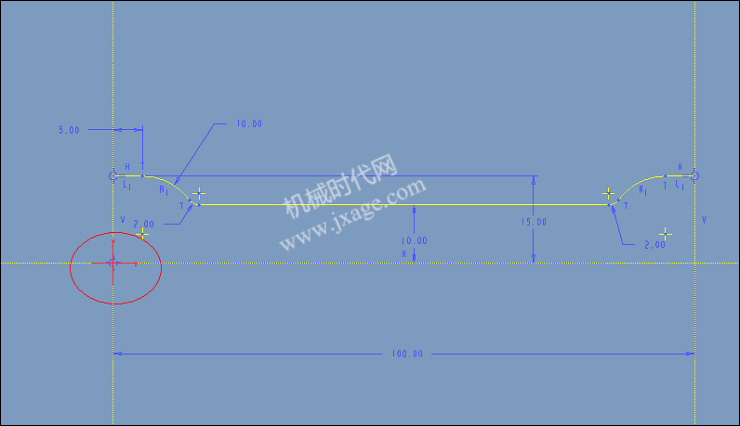
5.点击草绘,选择FRONT平面作为草绘平面,绘制如下截面。
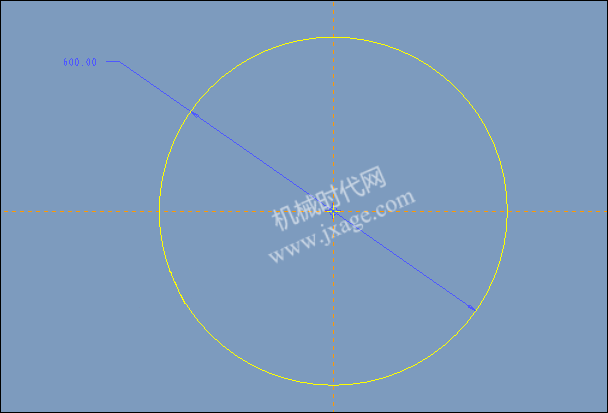
点击勾号退出。
6.点击【插入】-【可变截面扫描】,选择【曲面】,选择上一步创建的草绘圆作为轨迹,点击【草绘】按钮,进入草绘环境绘制如下截面。
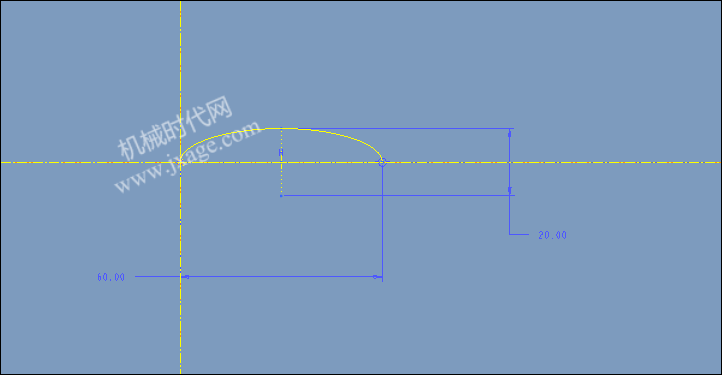
点击【工具】-【关系】,添加如下关系:
sd8=20+10*sin(360*10*trajpar)
sd10=60+30*sin(360*10*trajpar)
点击确定,退出草绘环境。此时可以看到如下的预览。
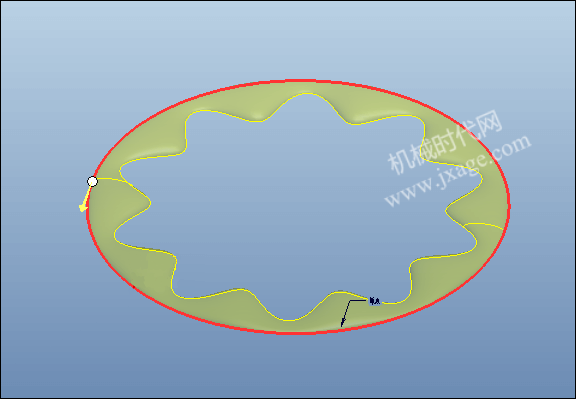
点击控制面板上的勾号,确定。
7.点击拉伸,选择FRONT平面作为草绘平面,绘制如下截面:

选择拉伸为曲面,拉伸高度为20。
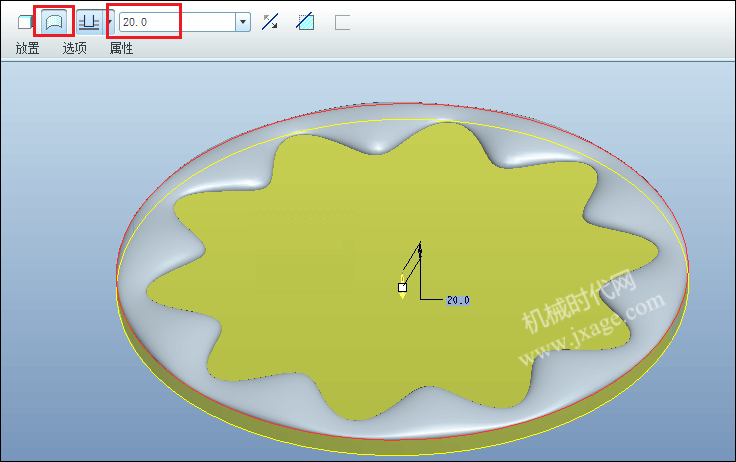
8.将拉伸的曲面和可变截面扫描的曲面进行合并。
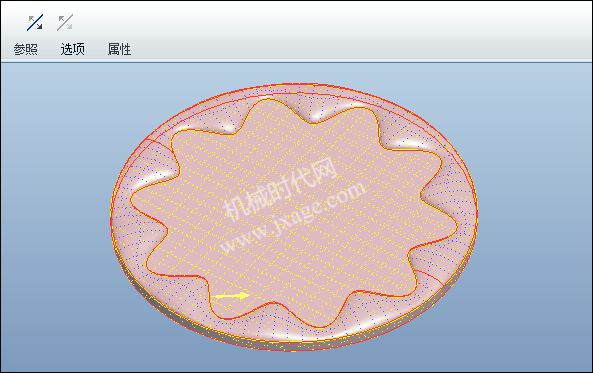
9.创建一个基准轴和基准平面。
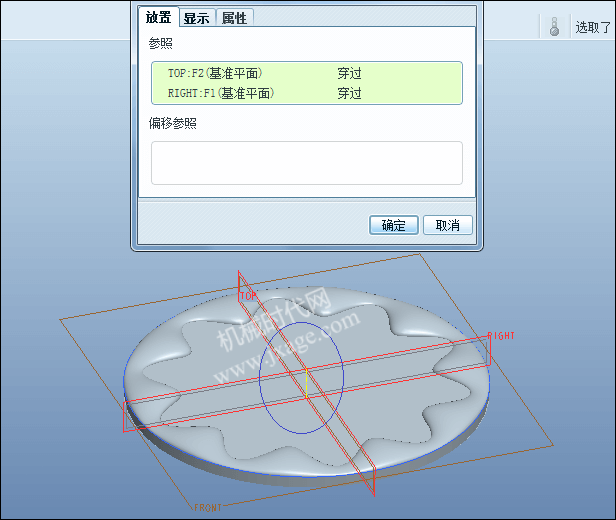
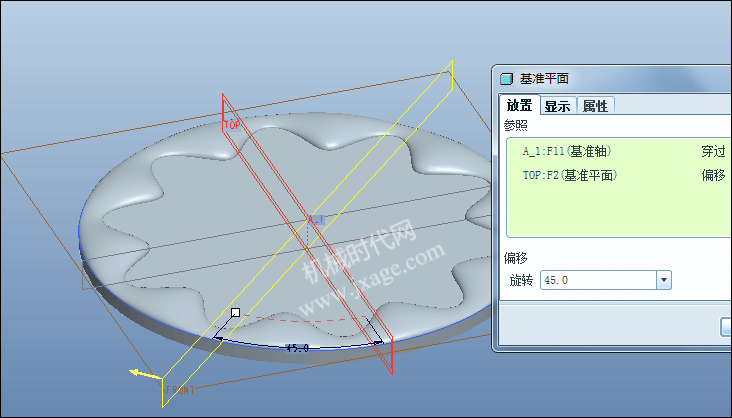
10.在新建的DTM1平面上创建如下草绘。
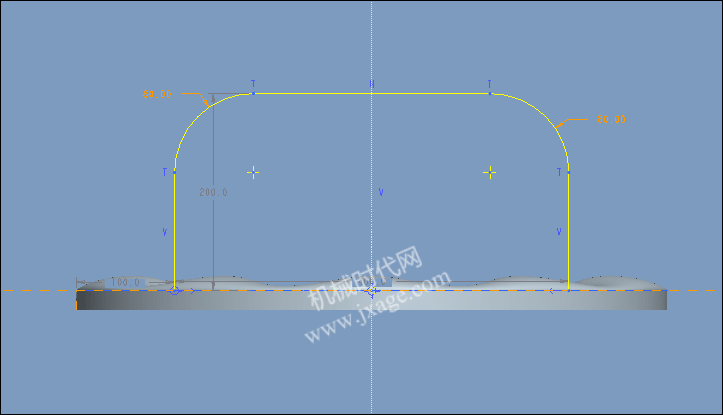
11.点击【插入】-【可变截面扫描】,选择【曲面】,选择上一步创建的草绘圆作为轨迹。点击【草绘】按钮,进入草绘环境绘制如下截面。

点击【工具】-【关系】,添加如下关系:
sd4=5*evalgraph("G_1",100*trajpar)
G_1是前面创建的草绘,sd4是第11步的直径值,意思是sd4的值跟随G_1变化。
退出草绘之后,预览如下:
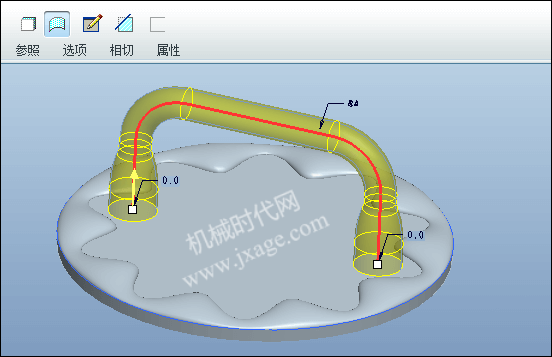
点击勾号完成。
12.将所有的曲面进行合并。
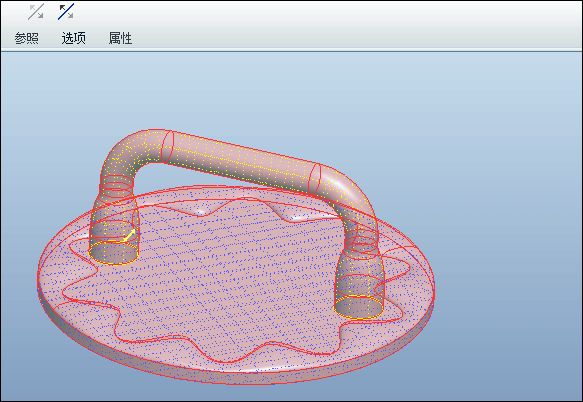
13.实体化完成。
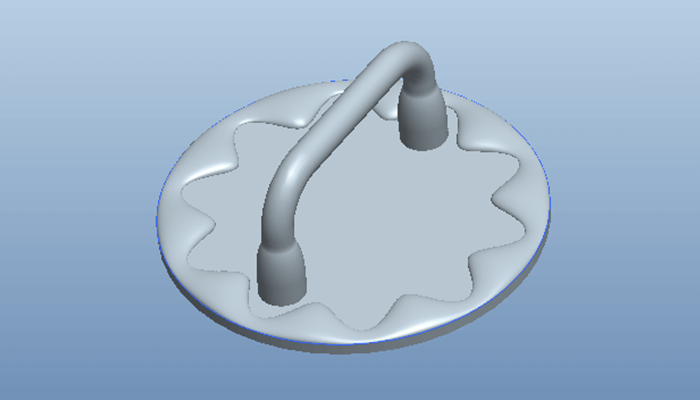
Proe知识
扫二维码关注微信公众号

我的微信
微信号已复制
SolidWorks技巧
扫二维码关注微信公众号

我的公众号
公众号已复制

