最终结果如下图所示。

文章末尾下载模型
方法:
1.在TOP平面绘制如下图所示的草图。
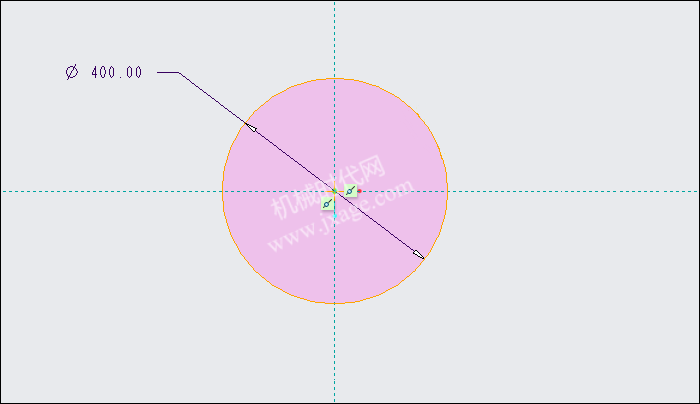
2.选中上一步创建的草图,点击拉伸,设置拉伸高度为400mm。
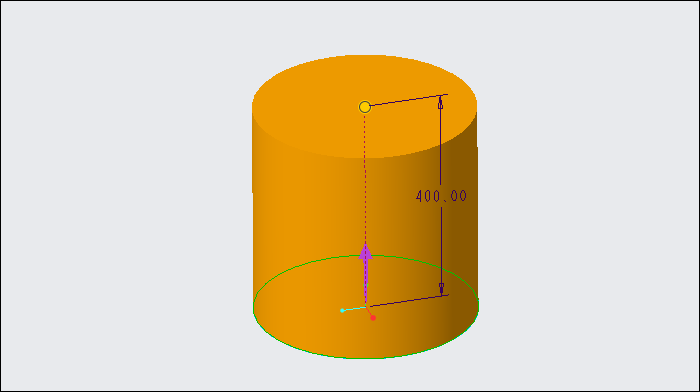
3.在TOP平面绘制如下图所示的草图。
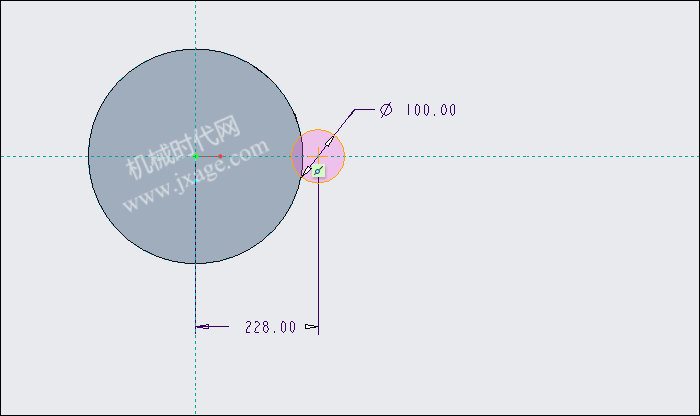
4.选中上一步创建的草图,点击拉伸,类型选择切除材料,设置拉伸高度为400mm。
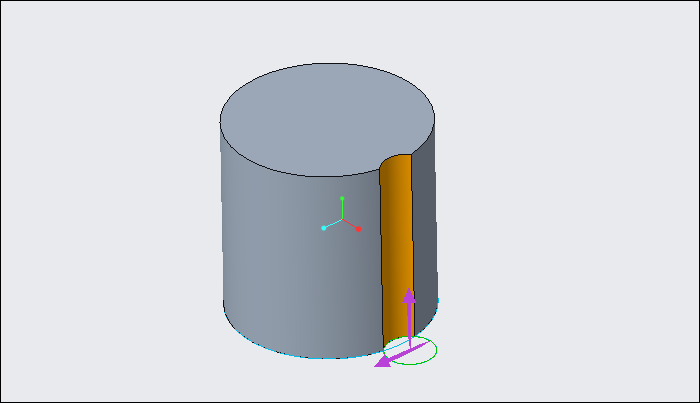
5.选择上一步创建的拉伸特征,点击“阵列”,类型选择“轴”,阵列对象为8。
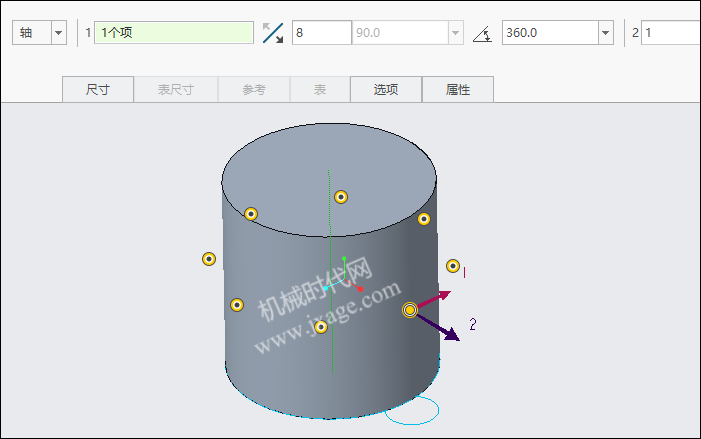
6.在FRONT平面绘制如下图所示的草图。
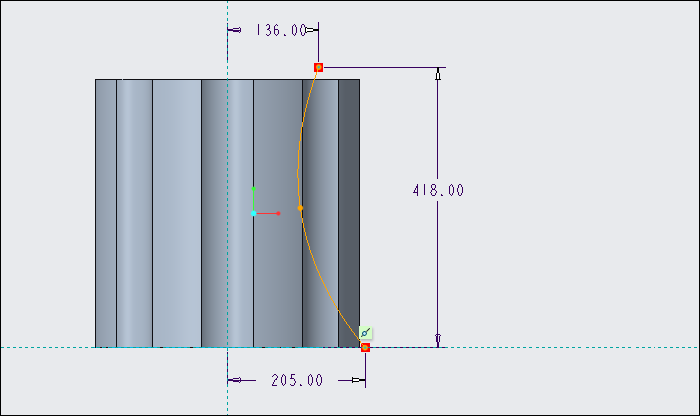
7.点击“扭曲”,选择整个模型,扭曲类型选择“骨架”,如下图序号①所示。骨架选择上一步绘制的草图,如序号②所示,类型选择“沿轴快速扭曲”,拖动下图出现的紫色曲线进行拖动,将模型调整到下图所示。
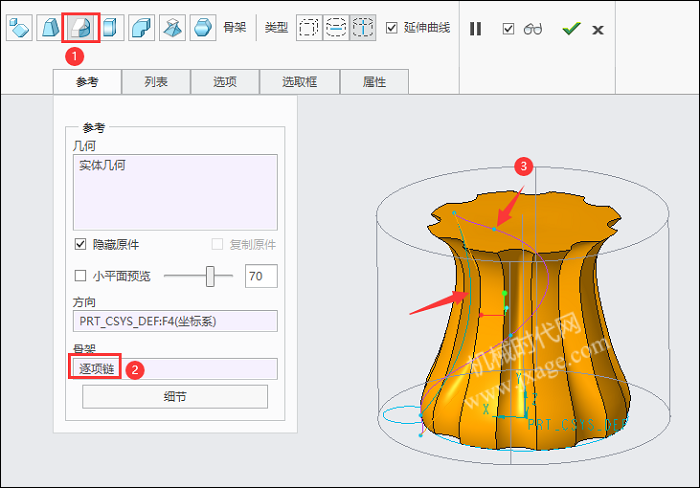
8.点击如下图序号①所示按钮。
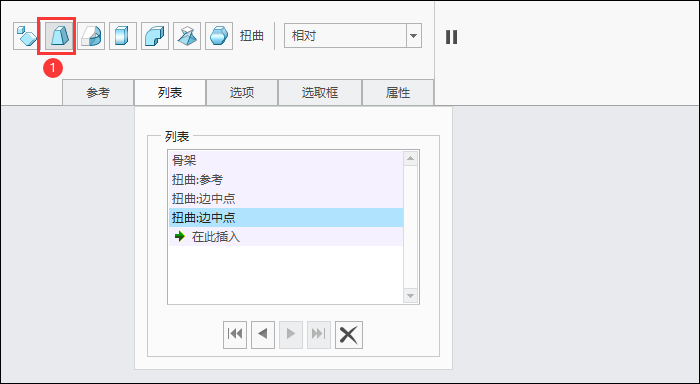
拖动下图红色箭头所指的坐标系方向。
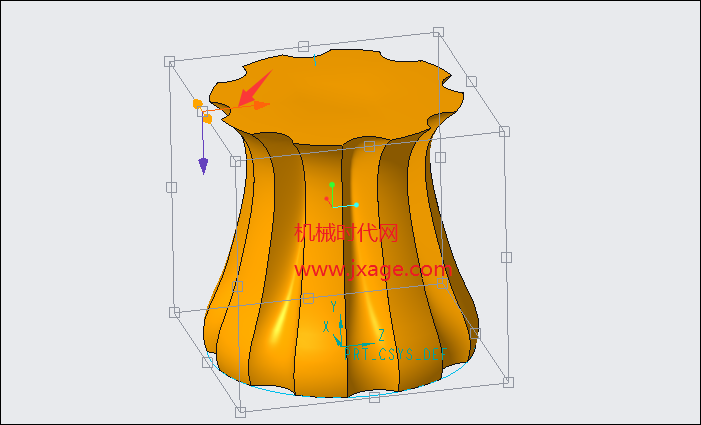
约束类型选择“中心”,这样我们拖拽其中的一个顶点时,对面的顶点也会跟着变化。
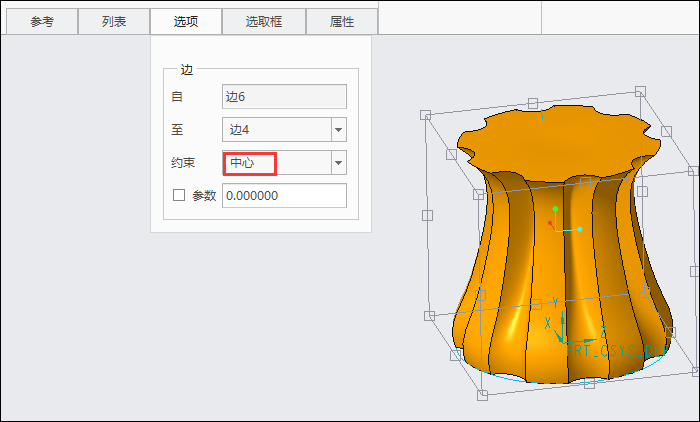
9.拖动下图红色箭头所指的坐标系方向。
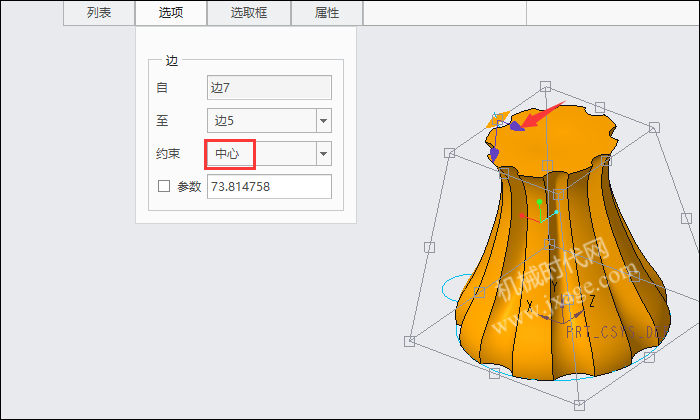
10.抽壳,厚度8mm。
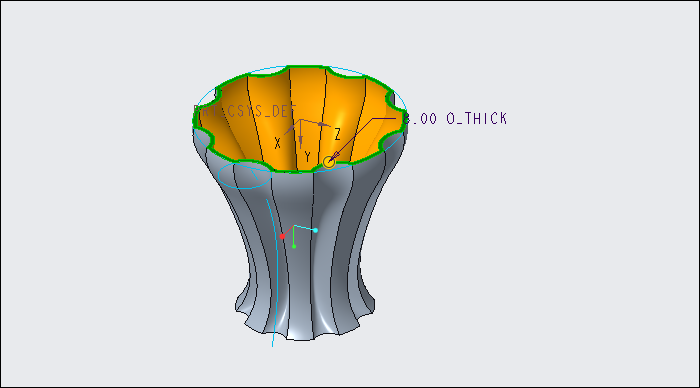
11.在模型顶部平面绘制如下图所示的草图。
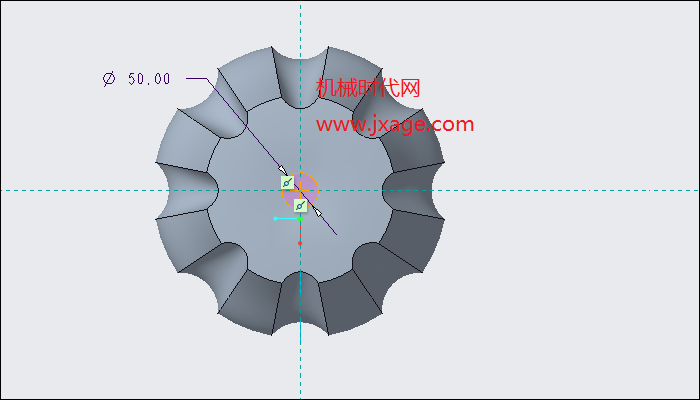
12.拉伸切除。
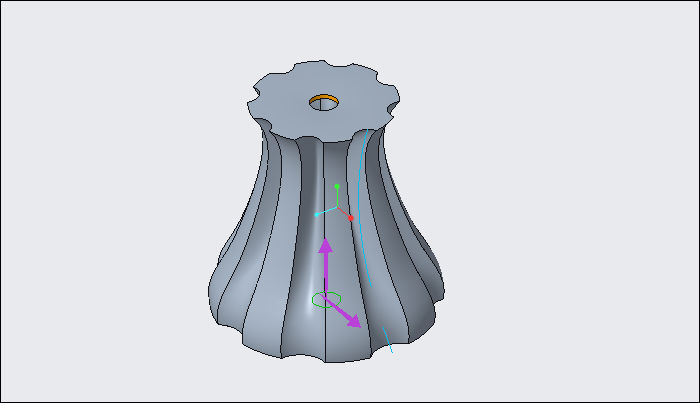
13.点击扭曲,选择我们的模型,类型选择“扭转”,如序号①所示。方向选择TOP平面,旋转角度106°。
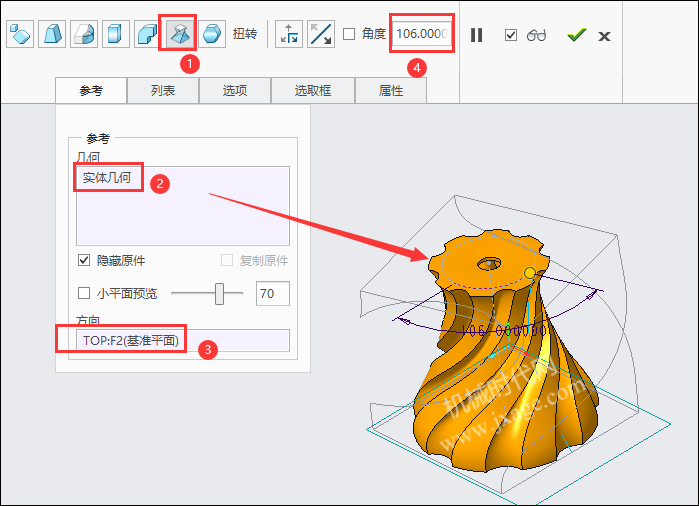
14.倒圆角。
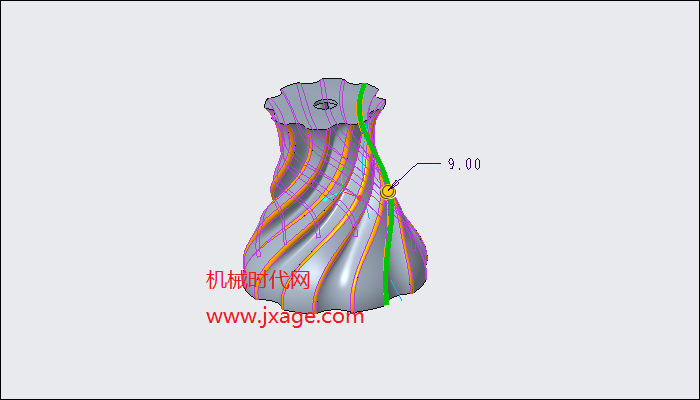
15.再次点击扭曲工具,扭曲类型选择“骨架”,如下图序号①所示。骨架选择上一步绘制的草图,如序号③所示,类型选择“沿轴快速扭曲”,如序号④所示。拖动下图出现的紫色曲线进行拖动,将模型调整到下图所示。
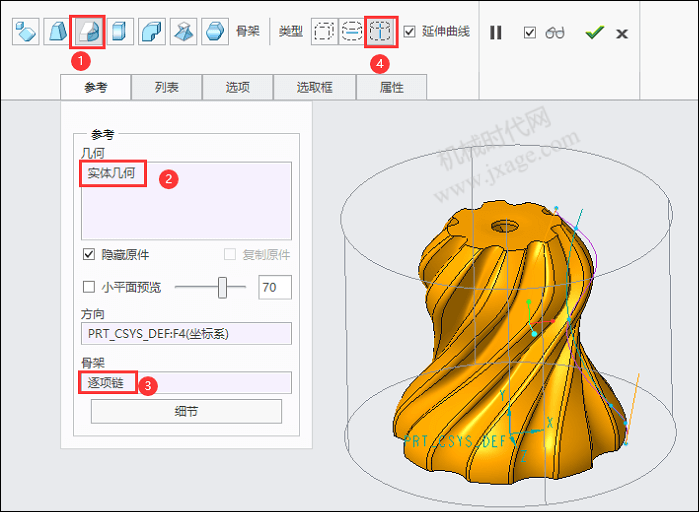
完成。

模型下载:
此处为隐藏的内容
注册登录后,方可查看
登录
Proe知识
扫二维码关注微信公众号

我的微信
微信号已复制
SolidWorks技巧
扫二维码关注微信公众号

我的公众号
公众号已复制

