最终结果如下图所示:

文章末尾下载模型
方法:
1.首先插入零件“HANDLE”,以默认的方式进行放置。
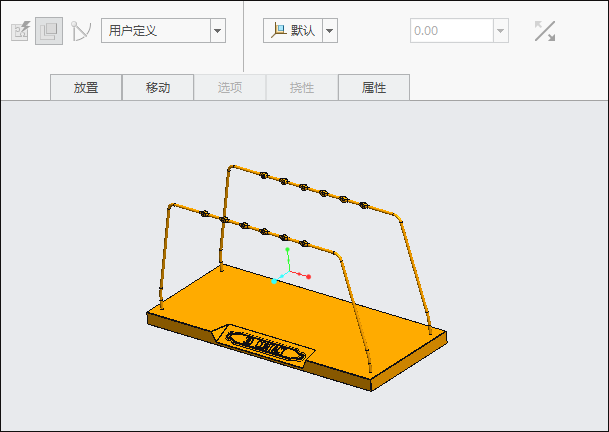
2.出入零件“WIRE”,使用销连接,选择下图两个圆柱面定义“轴对齐”。
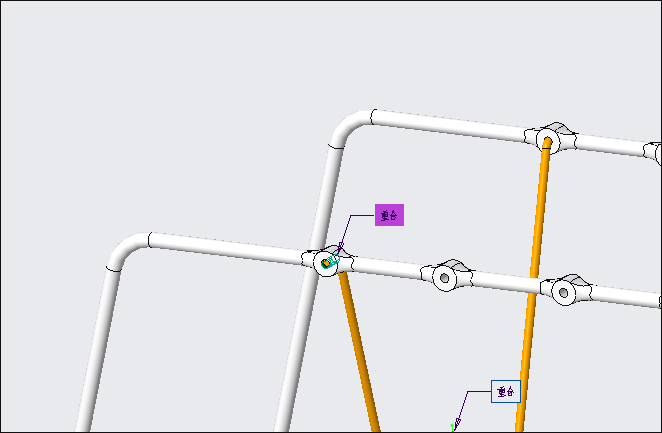
选择下图与屏幕平行的两个基准平面定义“平面”。

选择下图两个基准平面定义“轴对齐”,设置当前位置为0,勾选“启用重新生成值”。
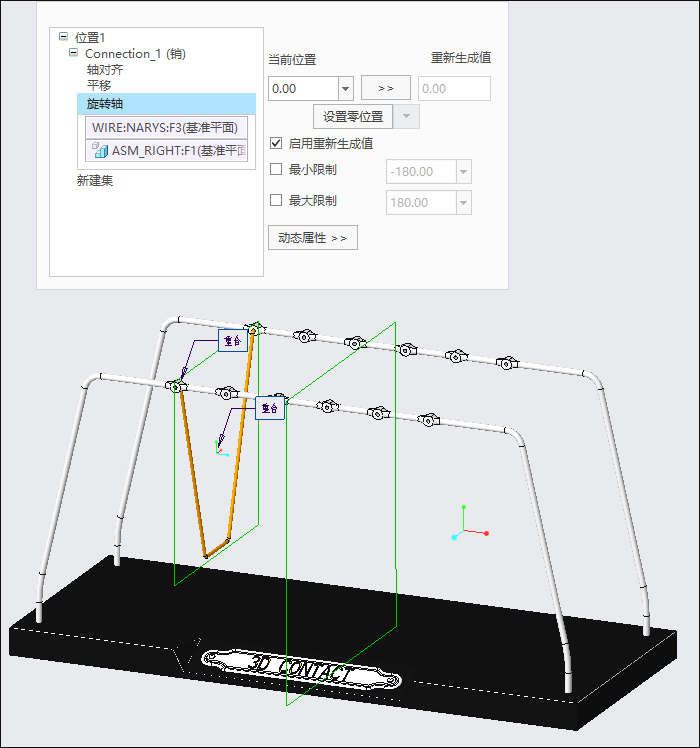
3.通过重复装配功能,一次性创建出其他位置的装配。
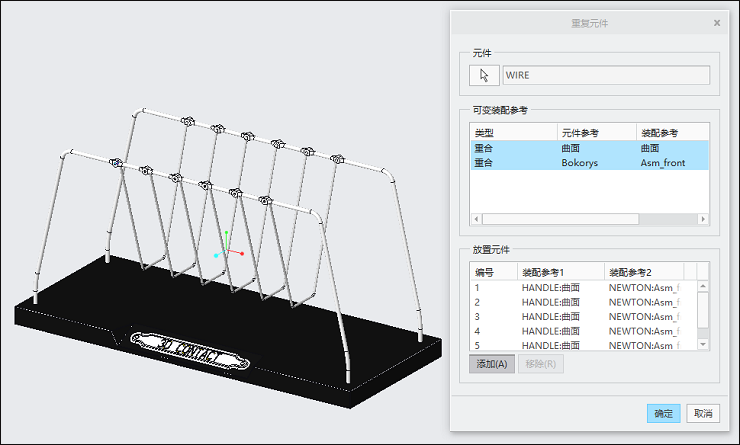
4.装配零件“BALL”,使用销连接,选择下图两个圆柱面定义“轴对齐”。
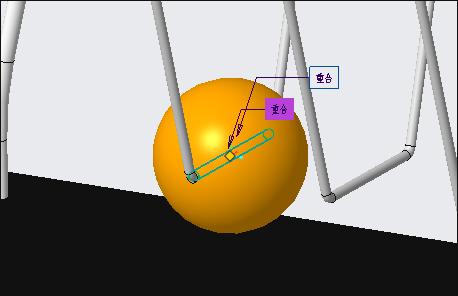
选择下图与屏幕平行的两个基准平面定义“平面”。
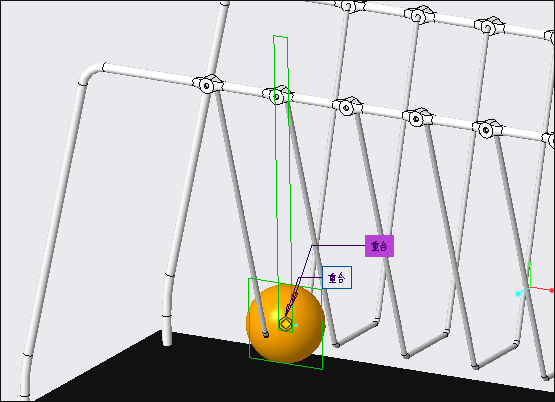
5.通过重复装配功能,一次性创建出其他位置的装配。
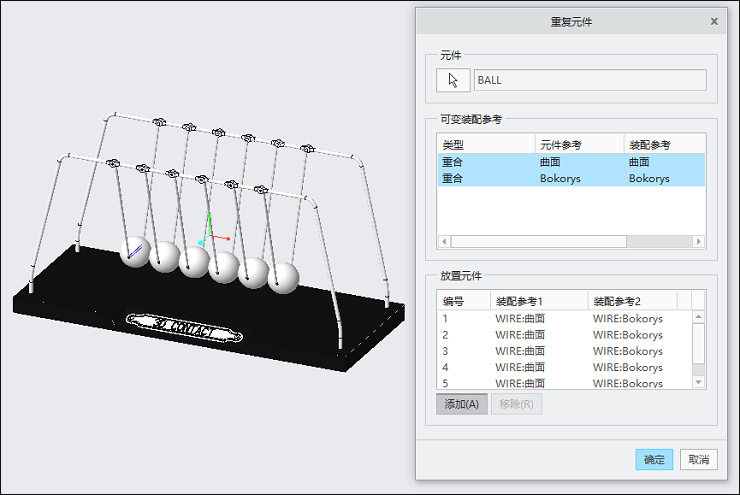
6.由于牛顿摆属于动力学分析,需要对零件设置材料密度。
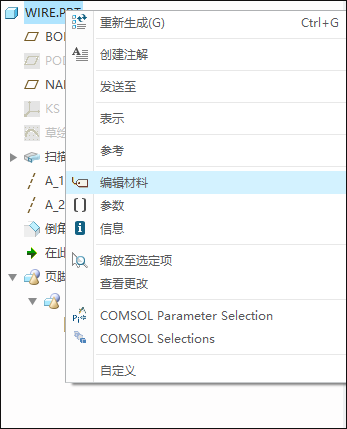
这里我们所有的材料均选择steel。
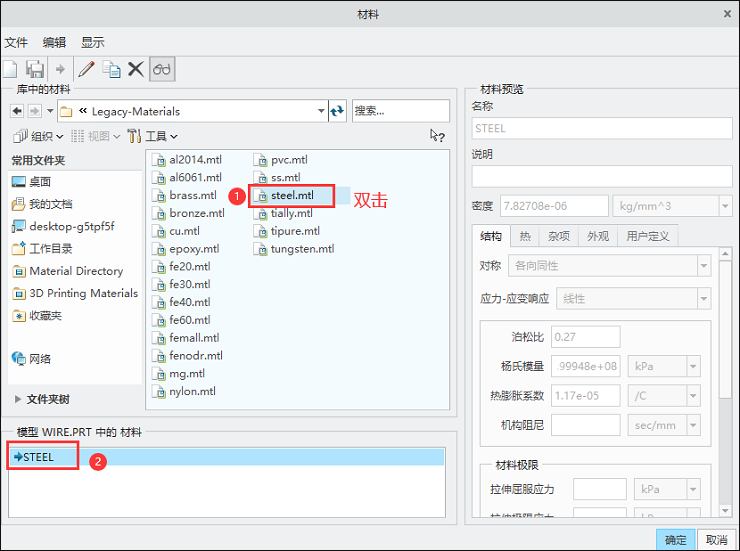
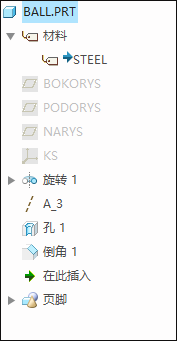
7.点击“机构”,进入机构环境。
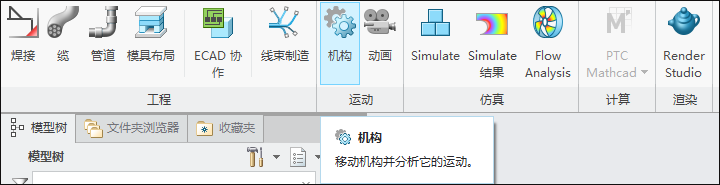
8.点击“拖动元件”按钮,将最右侧的一个小球向上拖拽。
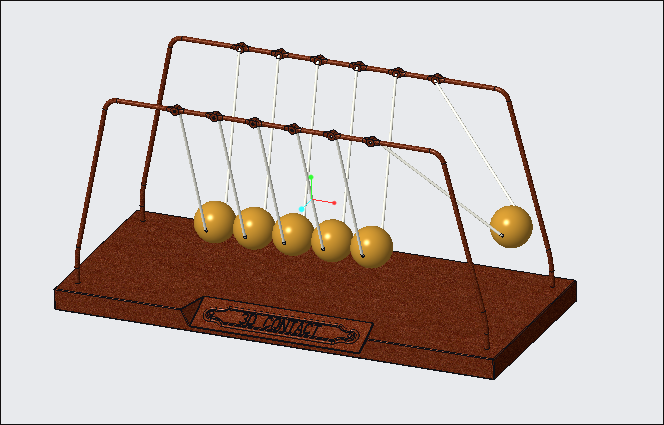
9.点击“机构分析”,类型选择“动态”,点击“外部载荷”,勾选“启用重力”,最后点击窗口左下侧的运行按钮。
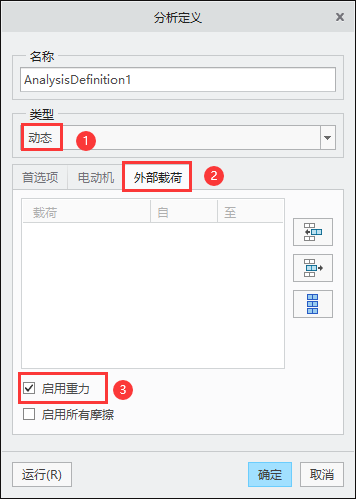
我们可以看到如下图所示的动画。可以看到小球之间没有发生碰撞。如何让小球发生碰撞呢?我们需要设置3D接触。
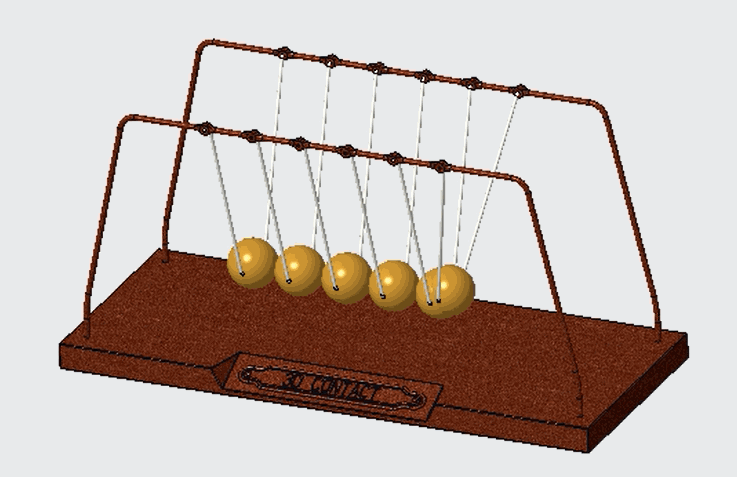
10.鼠标右键点击“3D接触”,点击如下图所示的按钮。
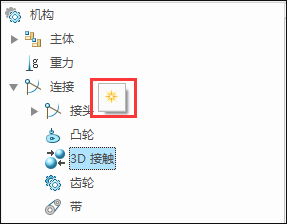
为每两个小球之间添加3D接触属性。
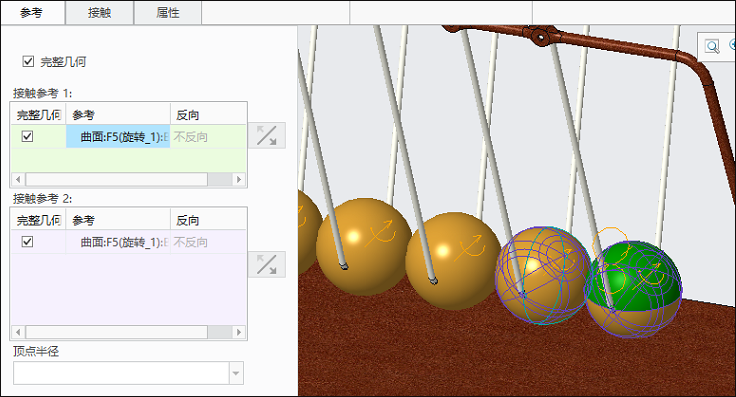
设置接触属性,其中需要将阻尼值设置为0。
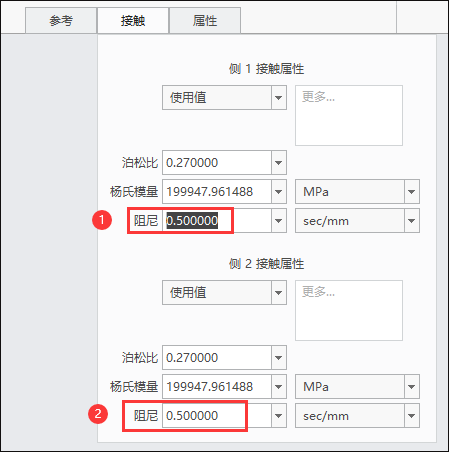
11.点击“机构分析”,类型选择“动态”,点击“外部载荷”,勾选“启用重力”,最后点击窗口左下侧的运行按钮。
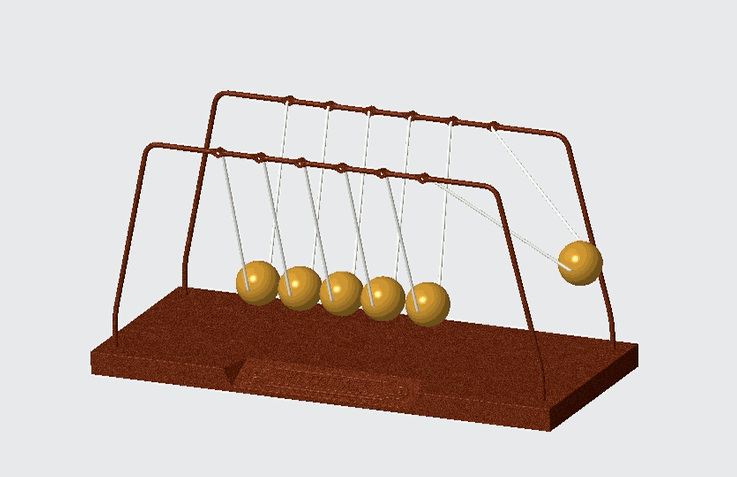
模型下载:
此处为隐藏的内容
注册登录后,方可查看
登录
Proe知识
扫二维码关注微信公众号

我的微信
SolidWorks技巧
扫二维码关注微信公众号

我的公众号


1F
登录回复
用什么版本做的,我5.0打不开
B1
登录回复
@ gaojun980825 Creo5.0