对于那些还没有听说过“SOLIDWORKS Pack and Go”的人,今天你们将结交一个新朋友。对于那些经常使用它的人,这篇文章会介绍一些你可能会觉得有用的额外技巧。由于 SOLIDWORKS 使用文件参考来存储模型信息,我们必须将所有参考的零件、装配体和工程图文件发送给其他用户以打开它们。但是,如果我们引用的文件分散在多个文件夹中该如何处理?
这种情况我们可以使用SOLIDWORKS 的Pack and Go工具。它会自动查找所有引用的文档并将文件保存到文件夹或 zip 文件中。以下是激活该工具的 3 种方法:
- 在 SOLIDWORKS 中打开上层文件,然后转到文件>打包。
- 或在 Windows 资源管理器(或任务窗格资源管理器)中,右键单击文件,选择SOLIDWORKS > Pack and Go
- 或 在 SolidWorks Explorer 中,选择文件并单击打包图标(两个装配体图标)
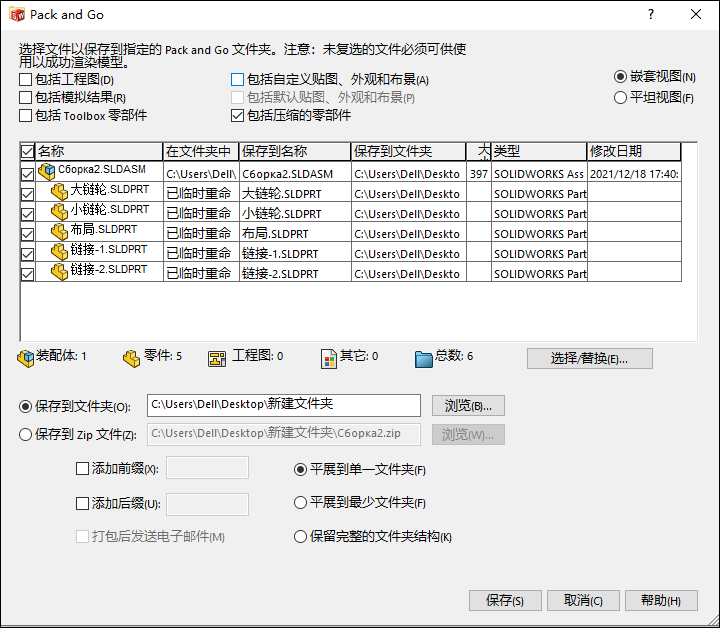
一、基础技巧:
- 选择“包括工程图”还将获取与所有选定的装配体和零件关联的所有图纸文件;
- 如果需要,选择“包括模拟结果”和“包括贴花、外观和场景”;
- 所有引用的文档都列在嵌套视图中(类似于设计树),但我们可以选择更改为平面视图;
- 可以取消选中文件旁边的复选框以排除特定文件。

- 可选择将所有文件保存到文件夹或自动压缩成 zip 文件;
- 可以为保存的文件添加前缀或后缀(显示在“保存到名称”列下);
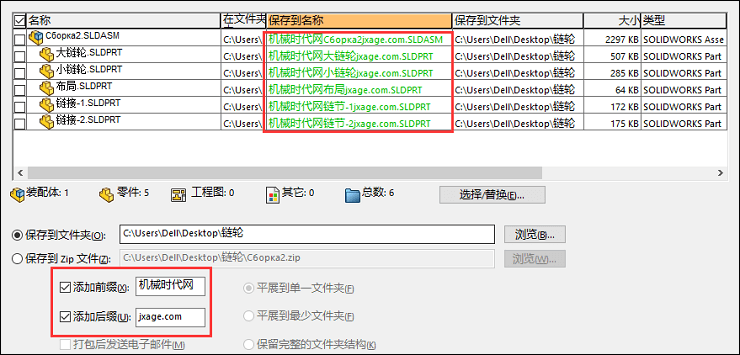
二、高级选项:
“选择/替换”按钮提供对保存内容和保存方式的控制。我们可以选择选中、取消选中或替换文本。以下是我们可以使用搜索条件执行哪些操作的一些示例。
- “名称” - 使用“取消选中”可以取消选择特定文件名的文件;
- “在文件夹中”- 如果我们的工具箱文件存储在标准的“SolidWorks Data”文件夹中,请搜索并取消选中,这样就不需要每次都发送这些文件;
- “保存到名称”- 使用“以此替换文本”修改所有文件中的作业;
- “保存到文件夹” - 使用“替换文本”来修改将要保存到的文件夹名称;
- “大小”- 选择指定大小的文件;
- “类型”- 选择特定类型的文件;
- “修改日期”- 仅包括在特定日期修改的项目。
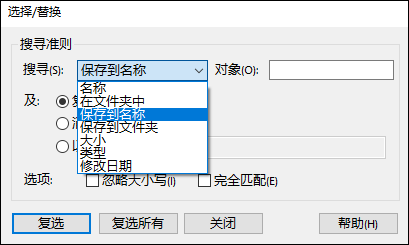
以下图为例,搜寻设置为“保存到名称”,对象为“大”,勾选“复选项目”,这样我们就可以选中带有“大”字的文件。
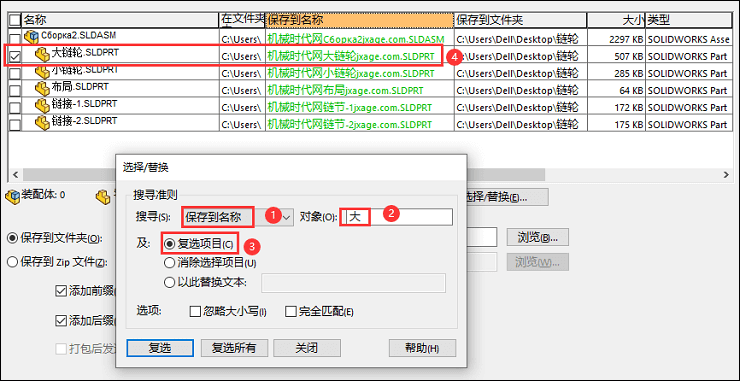
Proe知识
扫二维码关注微信公众号

我的微信
微信号已复制
SolidWorks技巧
扫二维码关注微信公众号

我的公众号
公众号已复制

