最终完成后如下图所示。
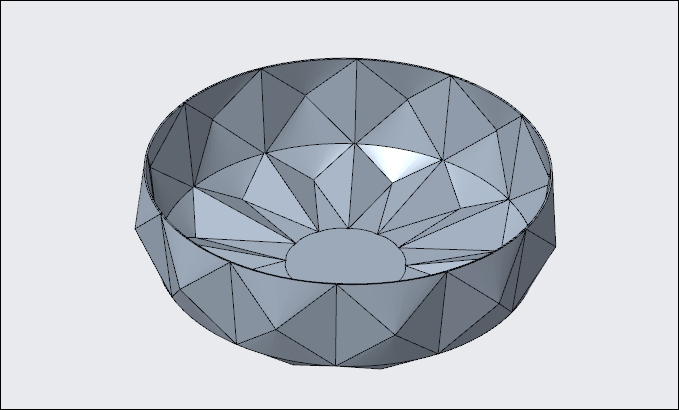
文章末尾下载模型
方法:
1.新建基准平面1。
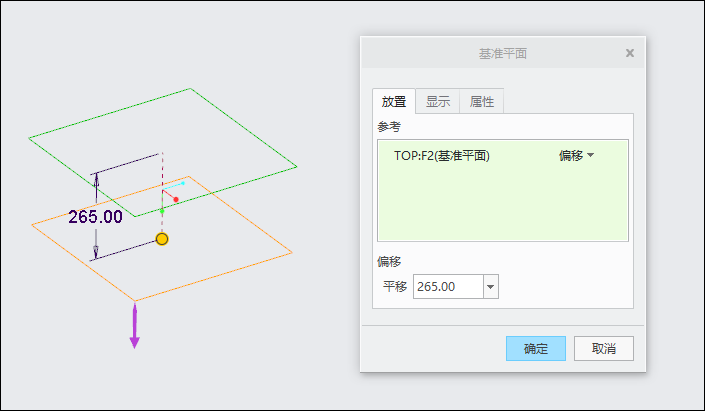
2.新建基准平面2。
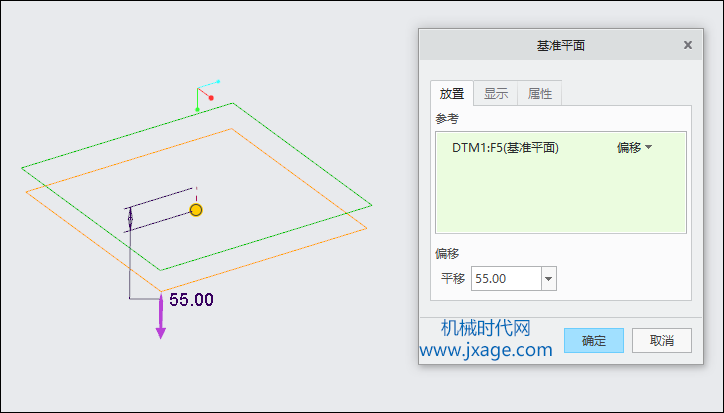
3.新建基准平面3。
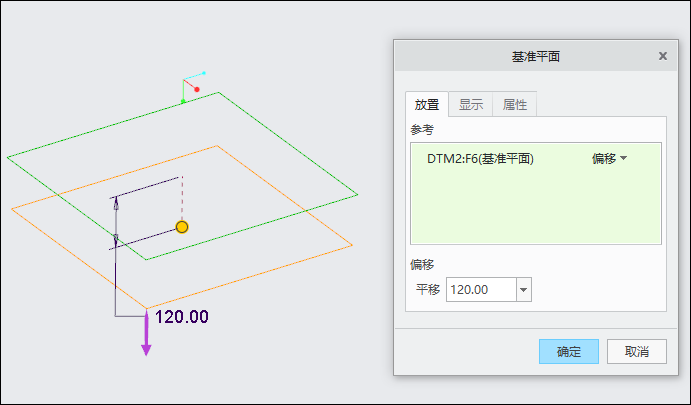
4.新建基准平面4。
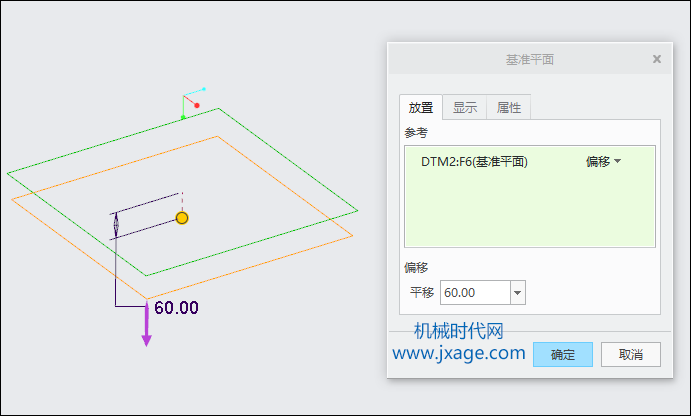
5.创建基准轴1。
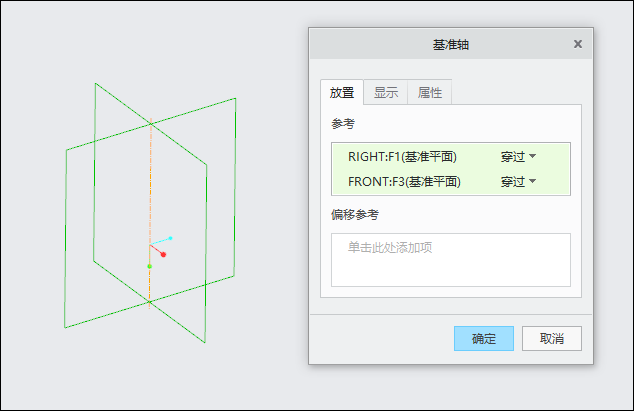
6.在基准平面1绘制如下图所示的草图1。
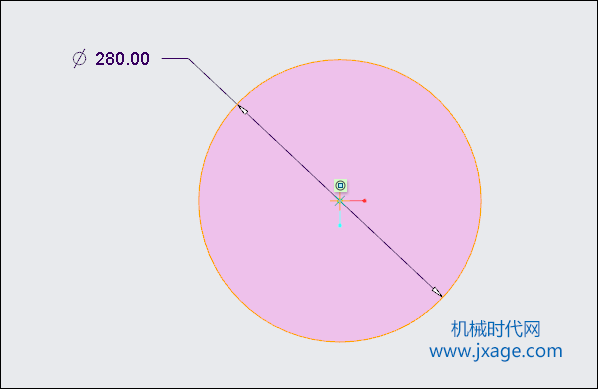
7.在基准平面2绘制如下图所示的草图2。
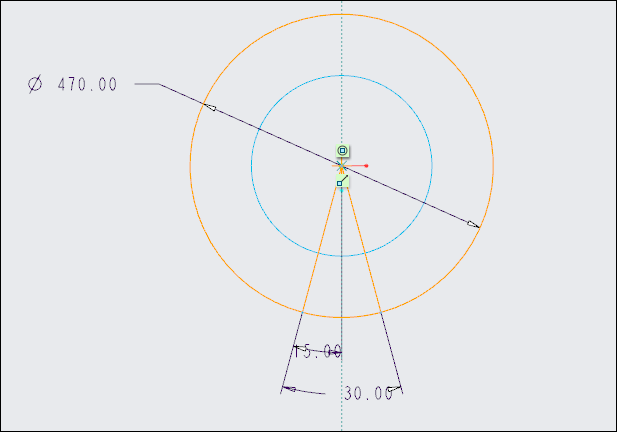
8.在基准平面3绘制如下图所示的草图3。
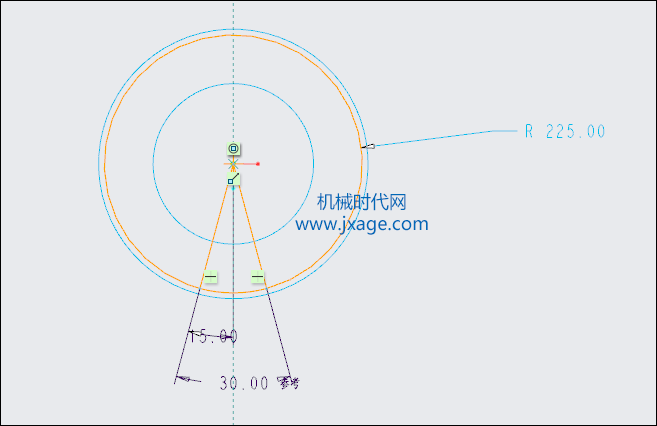
9.在基准平面4绘制如下图所示的草图4。
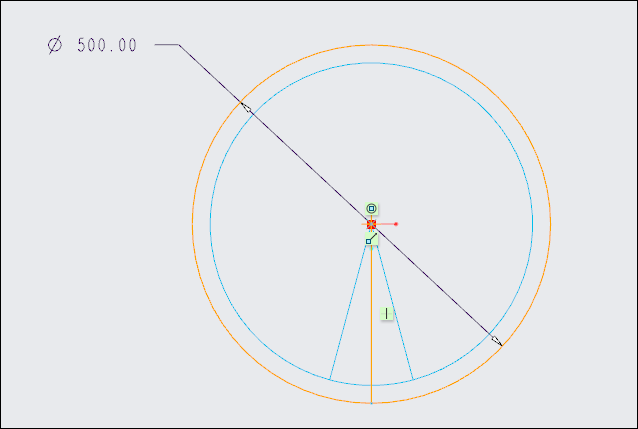
完成后如下图所示。
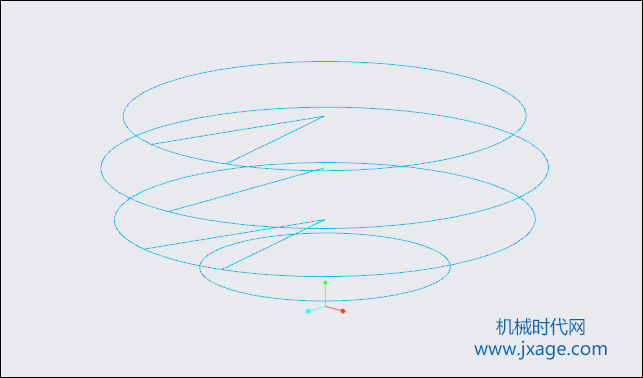
10.点击“基准”-“曲线”-“通过点的曲线”,依次选择下图两个点,创建出如下图所示的曲线。
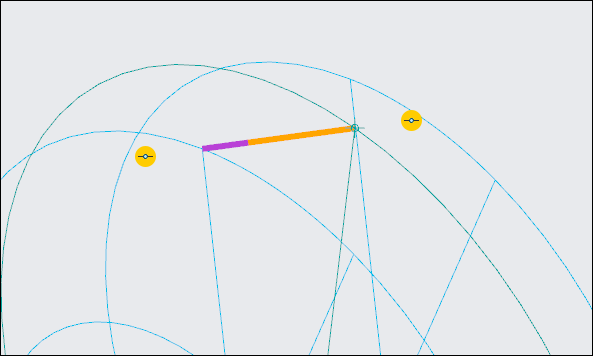
11.方法同上,创建出如下图所示的曲线。
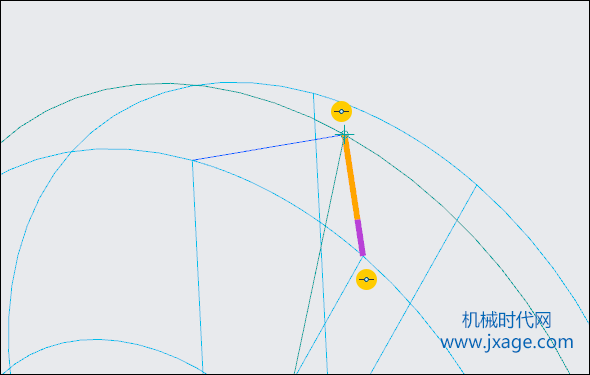
12.方法同上,创建出如下图所示的曲线。

13.方法同上,创建出如下图所示的曲线。
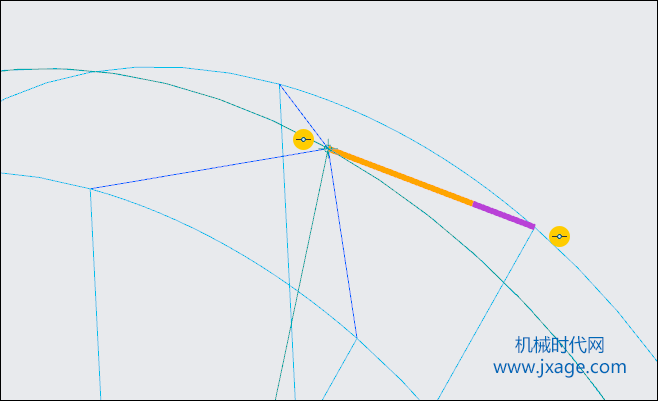
14.方法同上,创建出如下图所示的曲线。
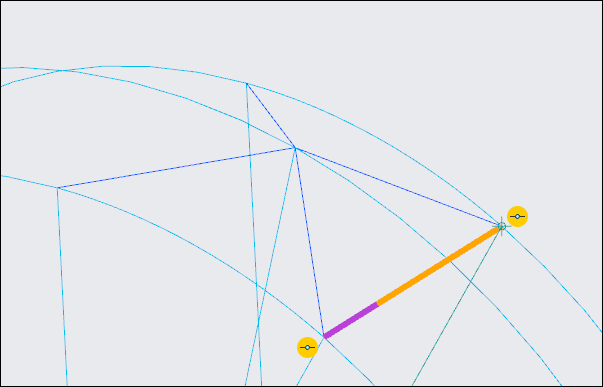
15.方法同上,创建出如下图所示的曲线。
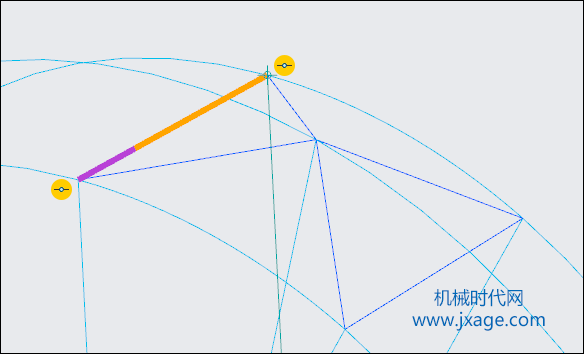
16.点击“边界混合”,选择下图一条曲线作为第一方向的边,选择另外两条曲线作为第二方向的边,点击勾号完成边界曲面的创建。
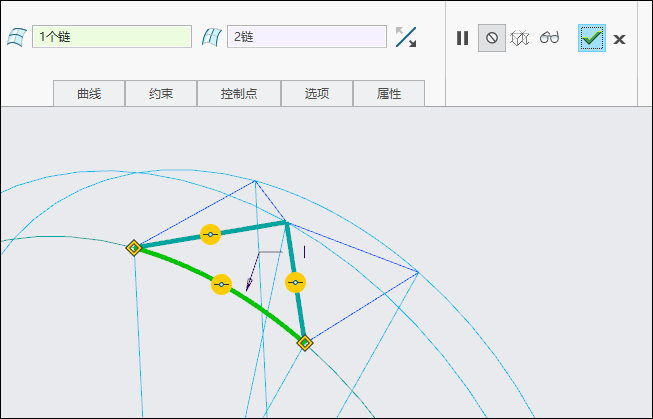
完成后如下图所示。
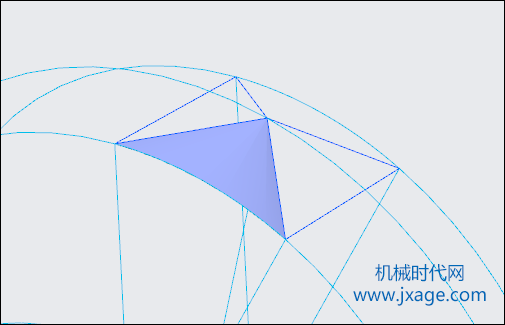
17.点击“边界混合”,选择下图一条曲线作为第一方向的边,选择另外两条曲线作为第二方向的边,点击勾号完成边界曲面的创建。
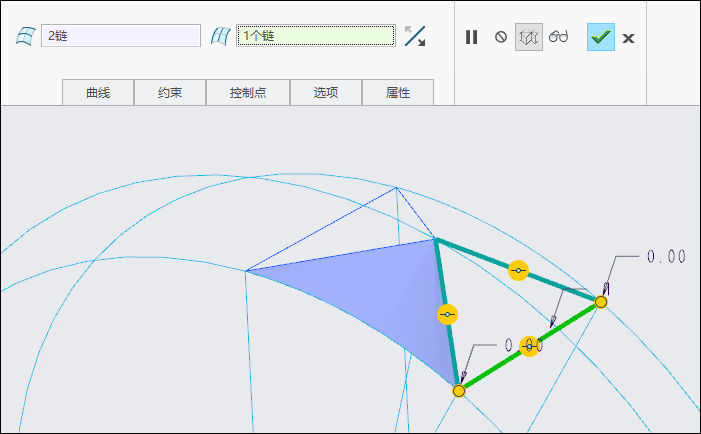
完成后如下图所示。
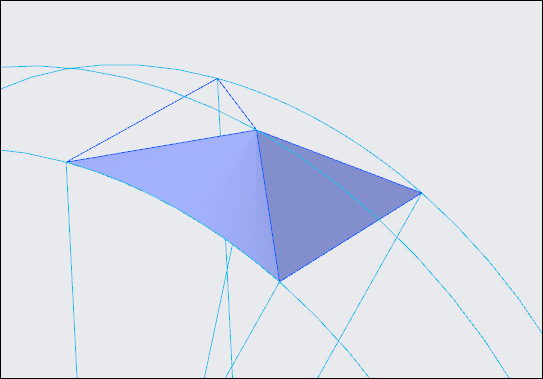
18.点击“边界混合”,选择下图一条曲线作为第一方向的边,选择另外两条曲线作为第二方向的边,点击勾号完成边界曲面的创建。
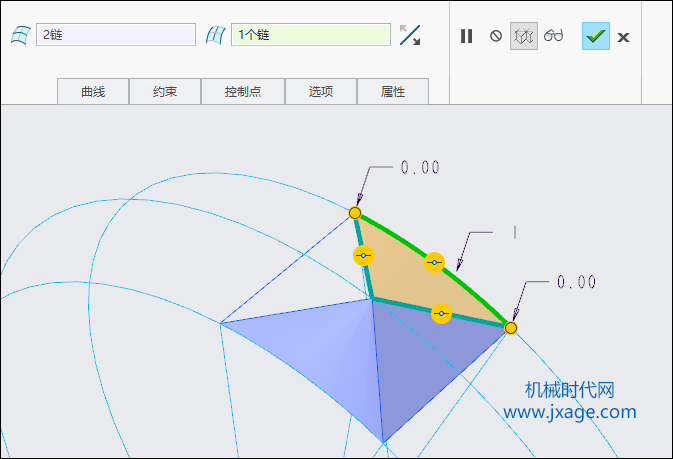
19.点击“边界混合”,选择下图一条曲线作为第一方向的边,选择另外两条曲线作为第二方向的边,点击勾号完成边界曲面的创建。
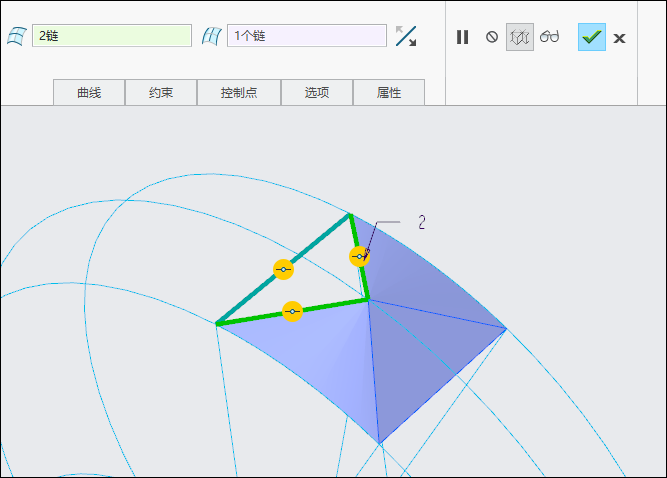
20.将4个边界混合曲面进行合并。
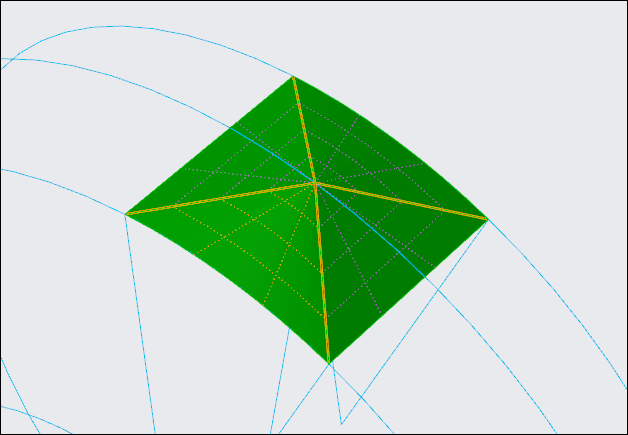
21.将上一步的合并曲面进行圆周阵列,阵列数量12个。
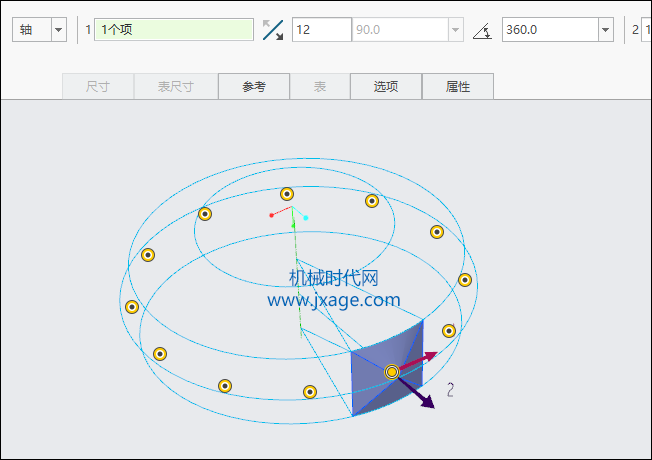
阵列完成后如下图所示。
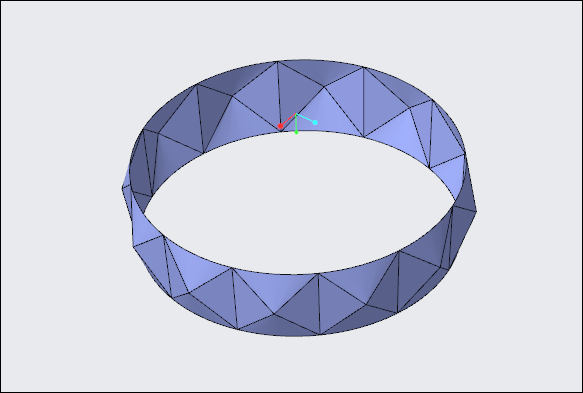
22.创建基准平面5。
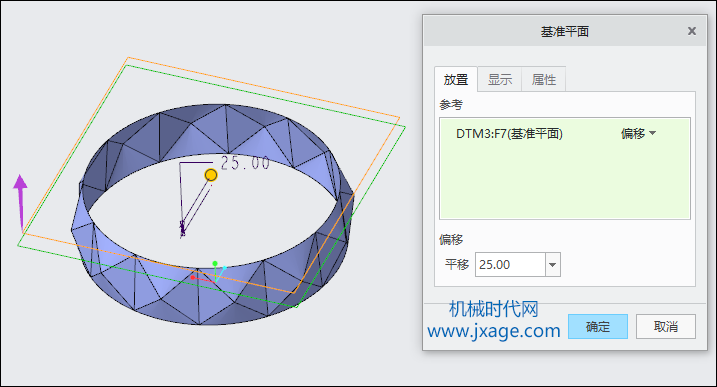
23.创建基准平面6。
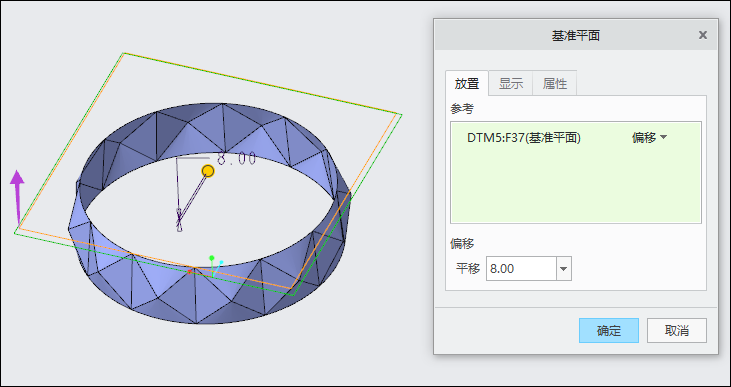
24.在基准平面5上绘制如下图所示的草图。
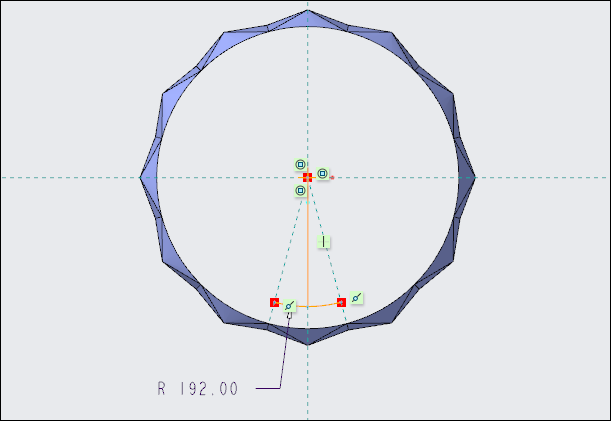
25.在基准平面6上绘制如下图所示的草图。
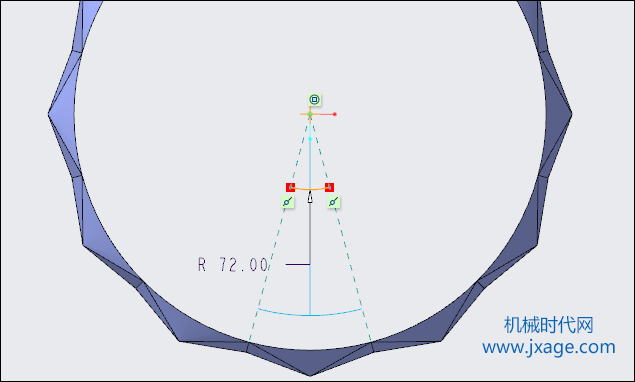
26.点击“基准”-“曲线”-“通过点的曲线”,依次选择下图两个点,创建出如下图所示的曲线。
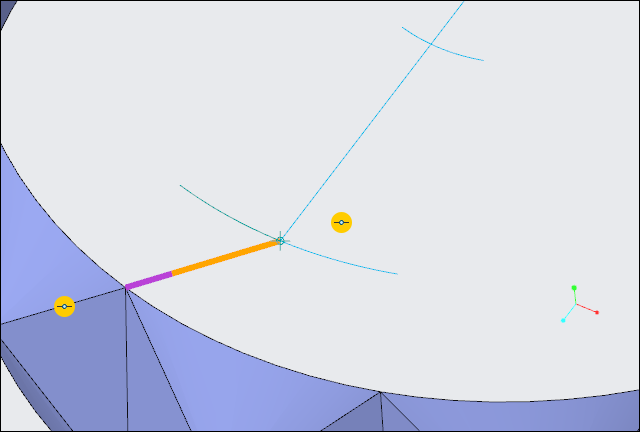
27.点击“基准”-“曲线”-“通过点的曲线”,依次选择下图两个点,创建出如下图所示的曲线。
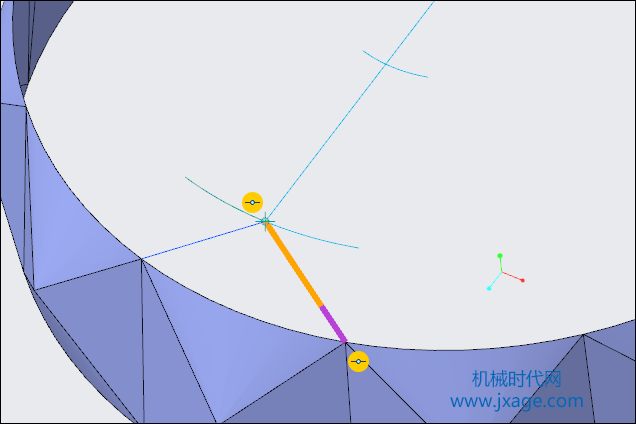
28.点击“基准”-“曲线”-“通过点的曲线”,依次选择下图两个点,创建出如下图所示的曲线。
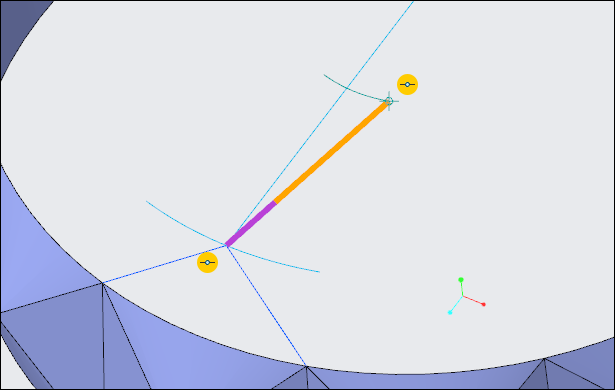
29.点击“基准”-“曲线”-“通过点的曲线”,依次选择下图两个点,创建出如下图所示的曲线。
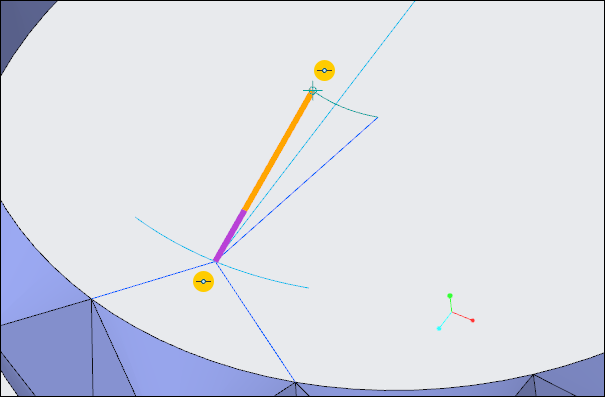
30.点击“基准”-“曲线”-“通过点的曲线”,依次选择下图两个点,创建出如下图所示的曲线。
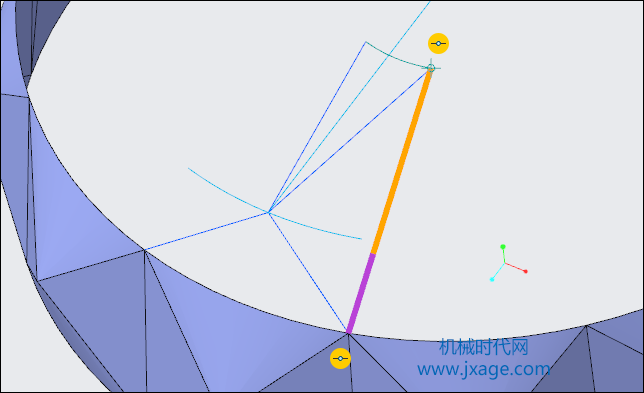
31.点击“基准”-“曲线”-“通过点的曲线”,依次选择下图两个点,创建出如下图所示的曲线。

32.点击“边界混合”,选择下图一条曲线作为第一方向的边,选择另外两条曲线作为第二方向的边,点击勾号完成边界曲面的创建。
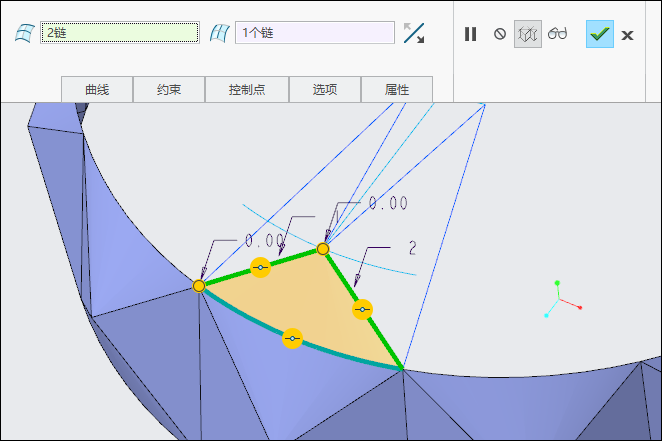
边界混合。
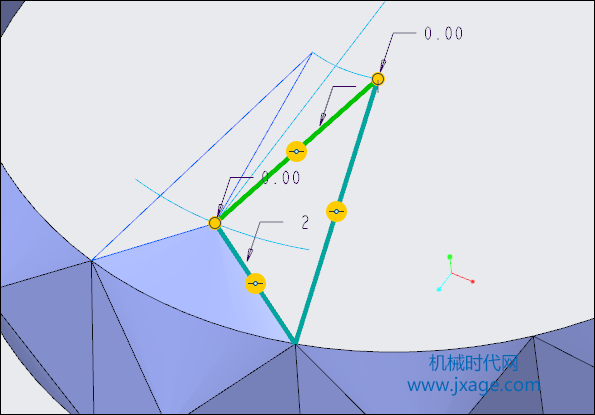
边界混合。
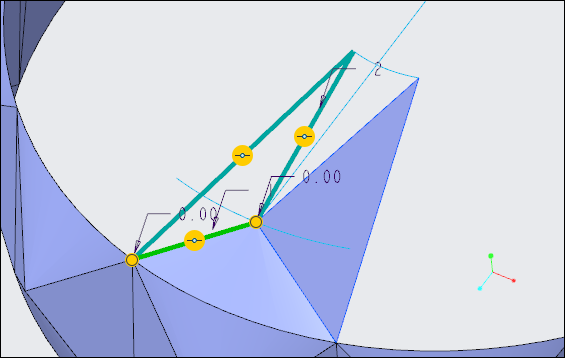
边界混合。
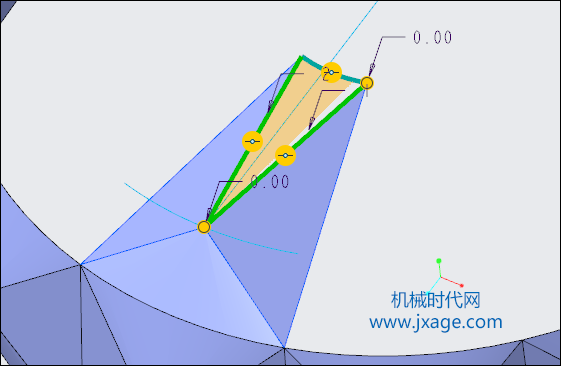
33.将四个边界混合曲面进行合并。
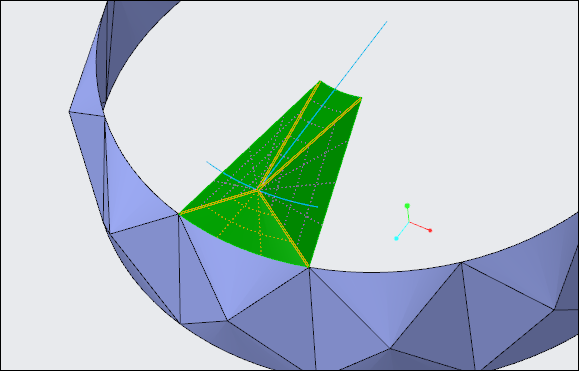
34.将上一步的合并曲面进行圆周阵列。
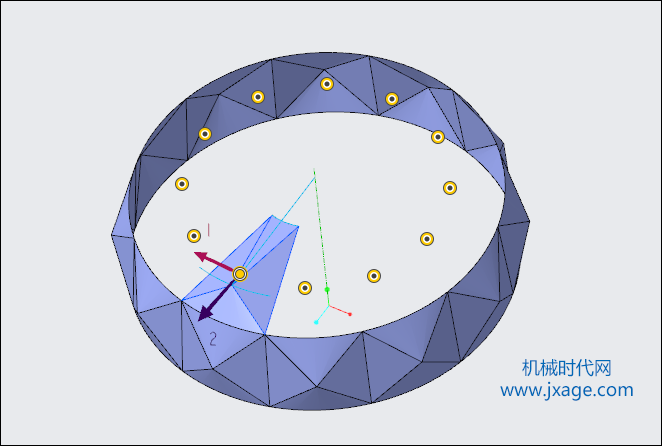
35.将合并所有的曲面。
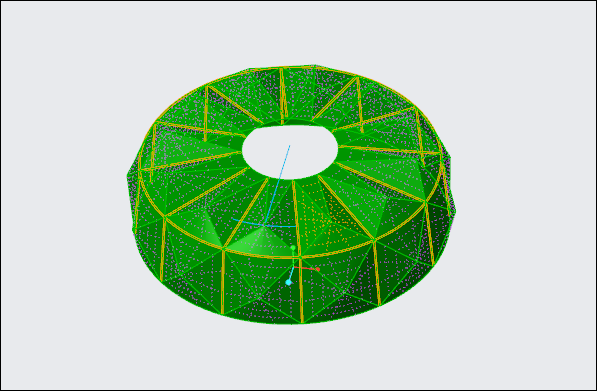
36.点击填充曲面,创建出如下图所示的平面。
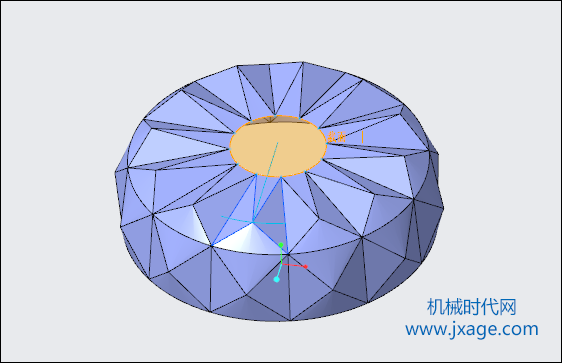
37.合并曲面。
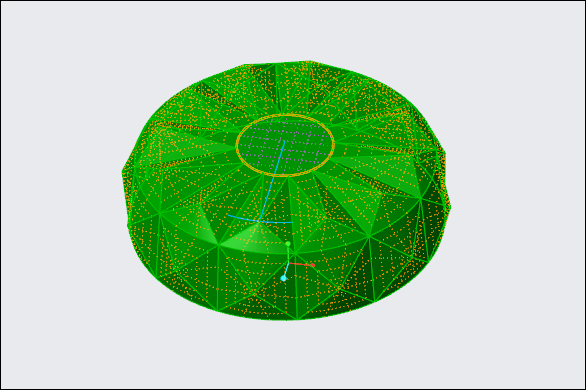
38.加厚曲面,厚度为2mm。
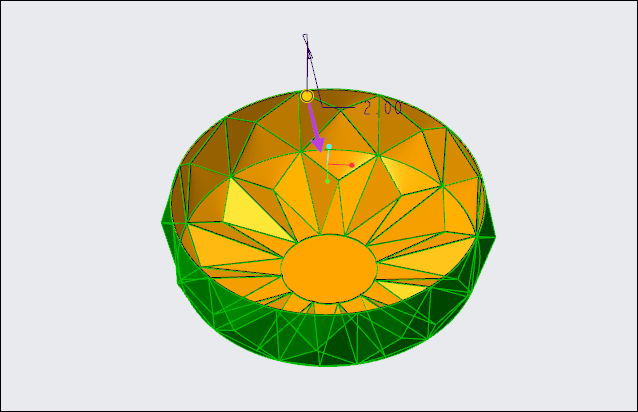
完成。
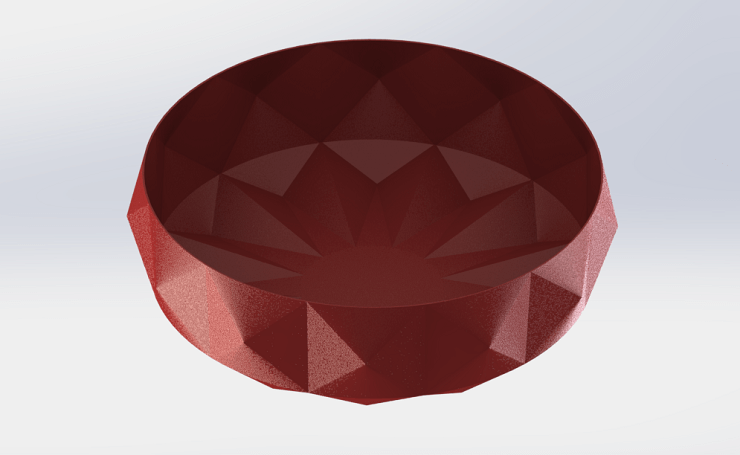
模型下载:



