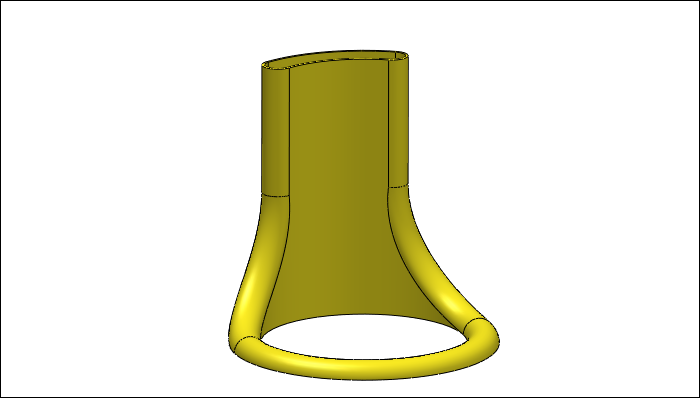本教程介绍了SolidWorks曲面建模的常用方法和思路,涉及到很多曲面建模的命令,多想多练,一定可以开阔我们的建模思路。
最终结果如下图所示。
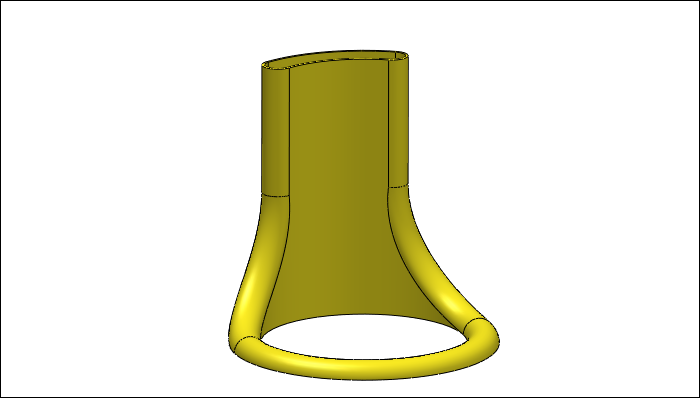
文章末尾下载模型
方法:
1.点击“插入”-“曲面”-“旋转曲面”,在前视基准面上绘制如下图所示的草图。
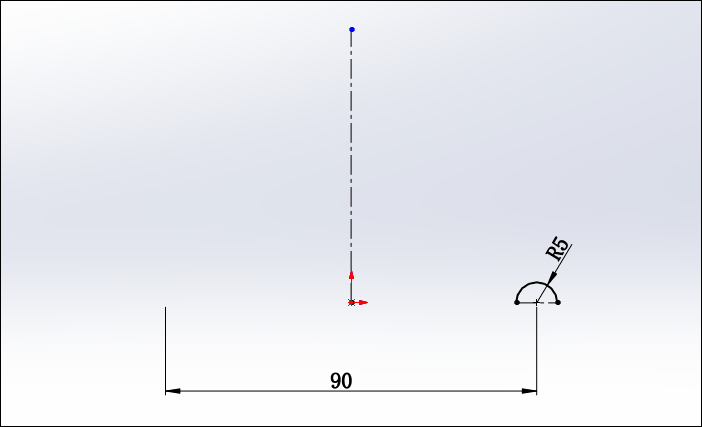
设置旋转角度为180度,点击勾号完成旋转曲面的创建。
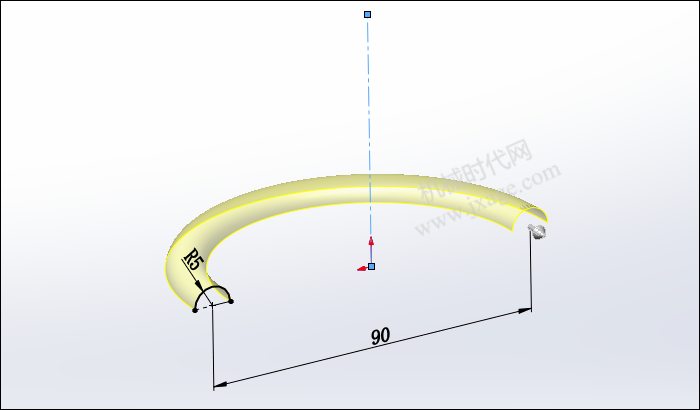
2.点击“插入”-“曲面”-“拉伸曲面”,在上视基准面上采用“中心点圆弧槽口”命令,绘制如下图所示的草图。
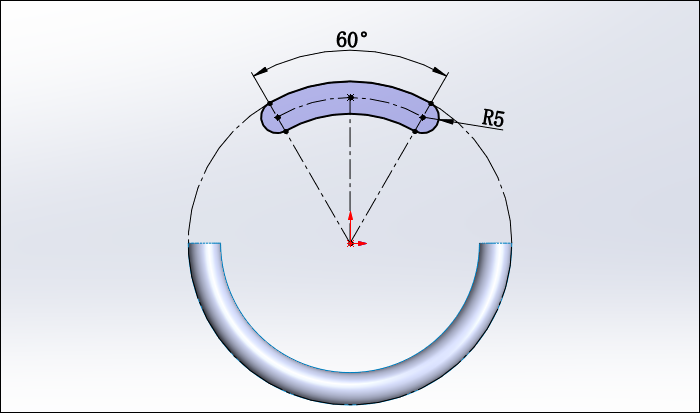
按照下图进行设置,设置拉伸深度为50mm。
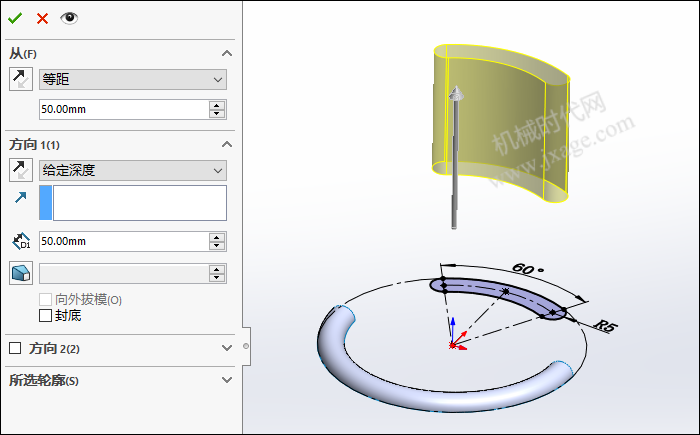
完成后如下图所示。
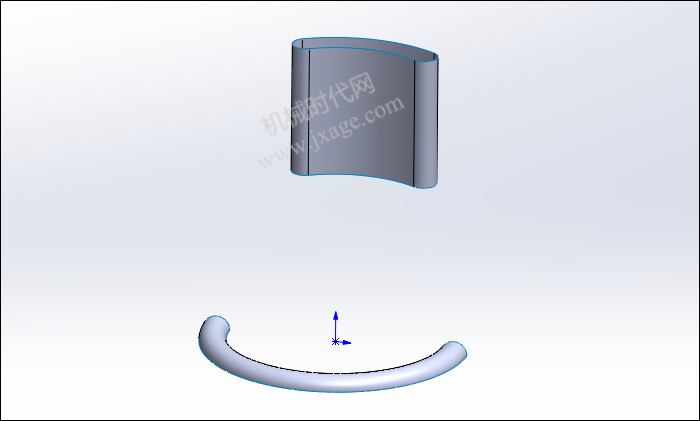
3.创建基准平面1。以上视基准面为参考,再选择下图所示的顶点进行创建,后面会用到该基准面。
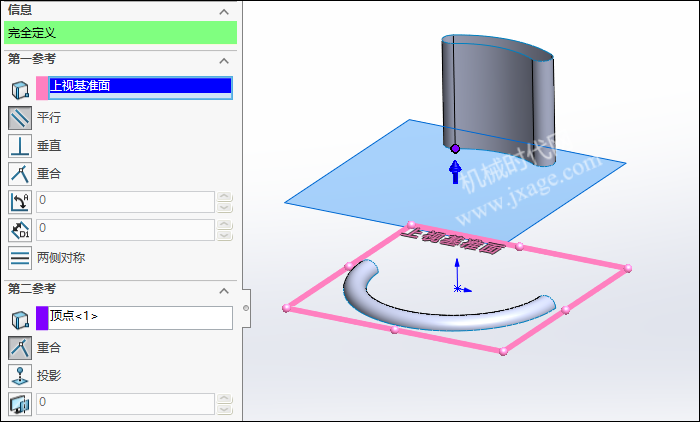
4.点击草图按钮,在前视基准面上绘制如下图所示的草图。
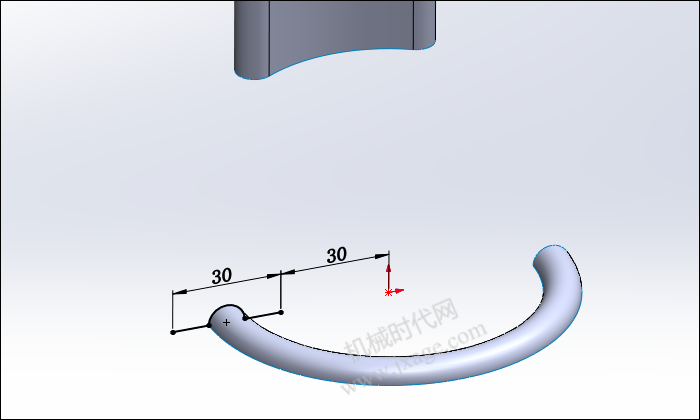
5.点击草图按钮,在基准面1上绘制如下图所示的草图。
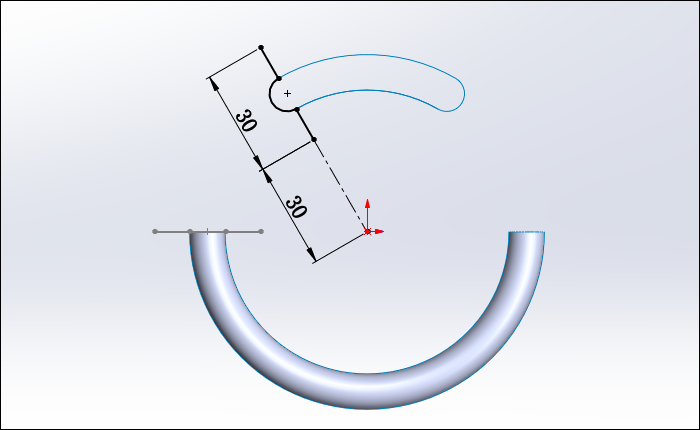
6.点击3D草图按钮,使用样条曲线绘制如下图所示的草图。注意样条曲线两端分别与两条黑色虚线相切,如下图所示。
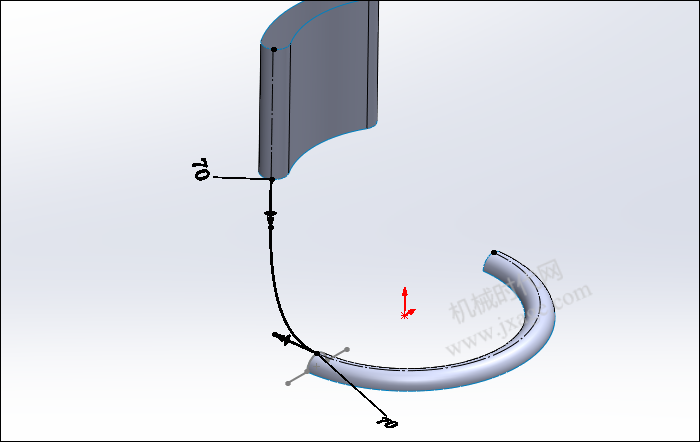
7.点击3D草图按钮,使用样条曲线绘制如下图所示的草图。注意样条曲线两端分别与两条黑色边线相切,如下图所示。
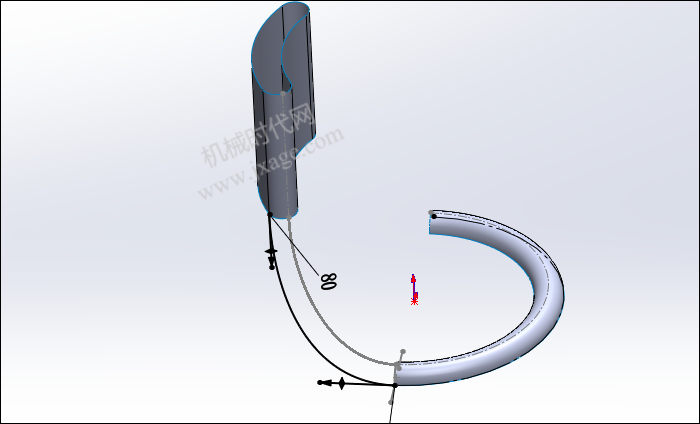
8.点击3D草图按钮,使用样条曲线绘制如下图所示的草图。注意样条曲线两端分别与两条黑色边线相切,如下图所示。
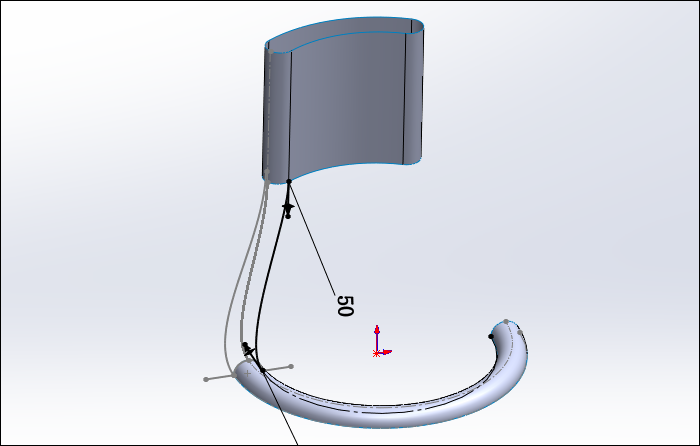
9.点击“插入”-“曲面”-“边界曲面”,方向1曲线感应选择下图两条蓝色曲线,注意边界条件设置为与面相切;方向2曲线感应选择下图3条紫色曲线,如下图所示。
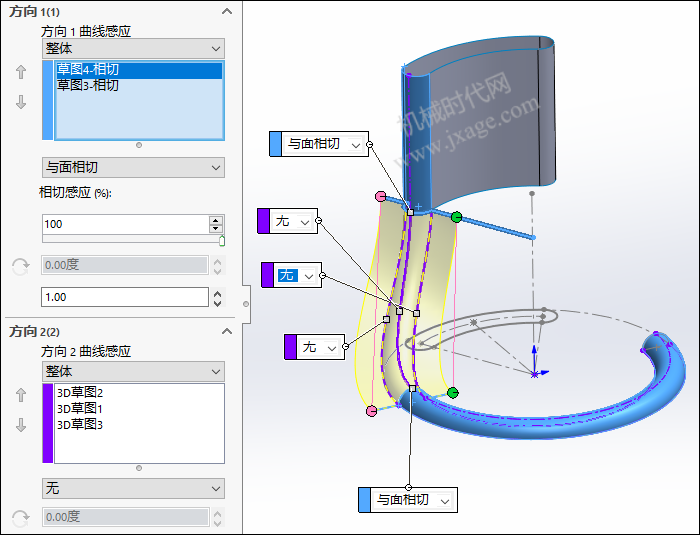
完成。
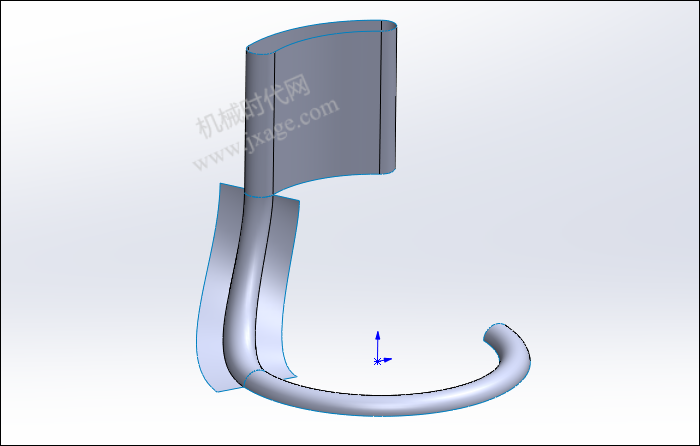
10.点击“插入”-“面”-“删除”,将下面的蓝色曲面部分进行删除。
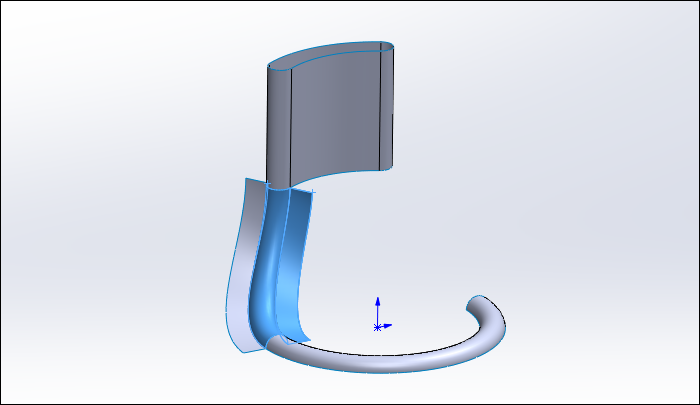
11.点击“插入”-“曲面”-“延伸曲面”,选择下面的蓝色边线,以草图4上的点为参考进行延伸。
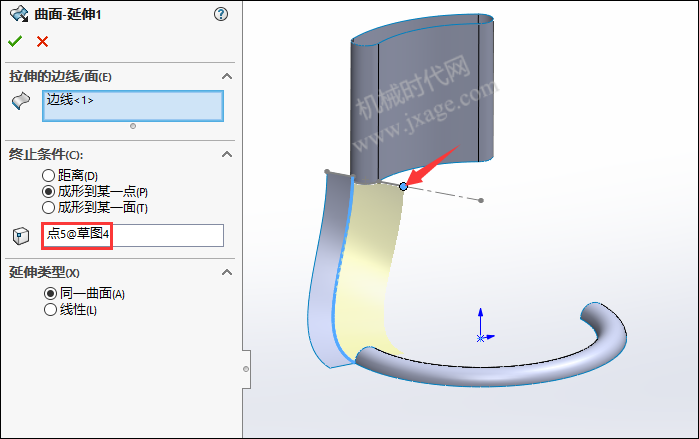
12.点击“插入”-“曲面”-“拉伸曲面”,在上视基准面绘制如下图所示的草图。
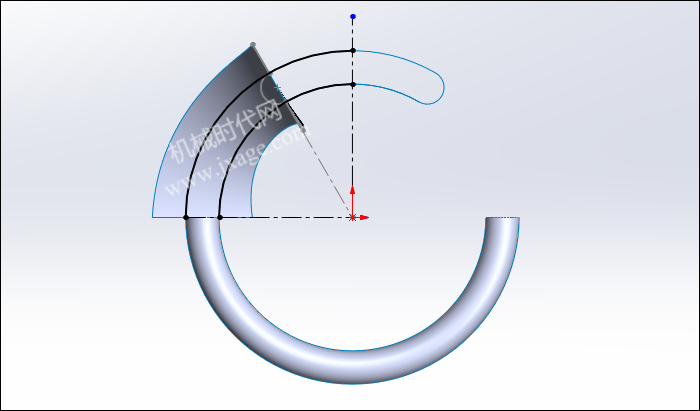
选择“成形到一顶点”,选择下图的红色顶点为参考。
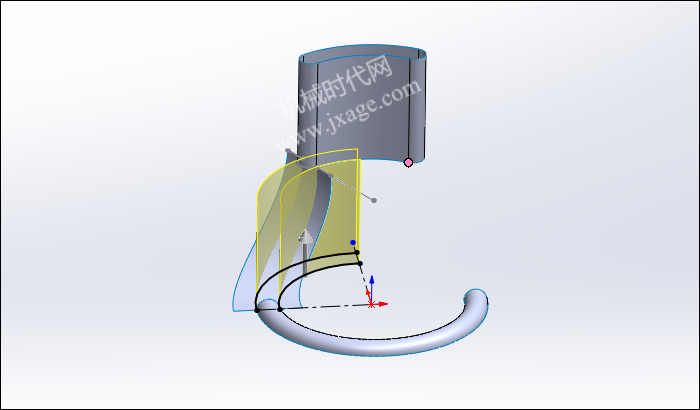
13.点击“插入”-“曲面”-“剪裁曲面”,剪裁类型选择“相互”,按照下图进行设置。
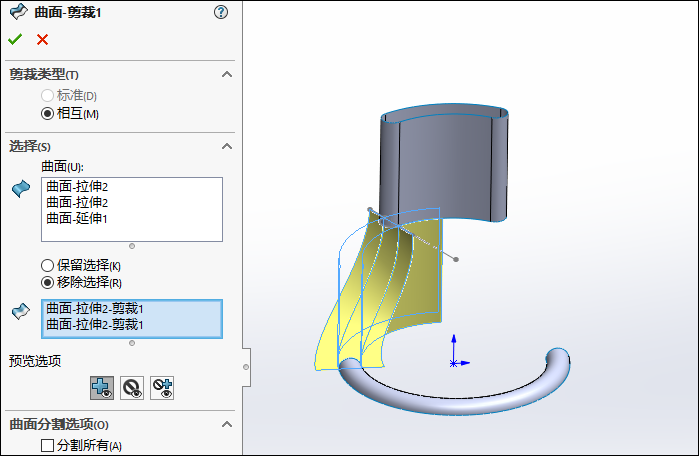
14.点击“插入”-“特征”-“删除/保留实体”,选择下图的蓝色曲面,将其进行删除。
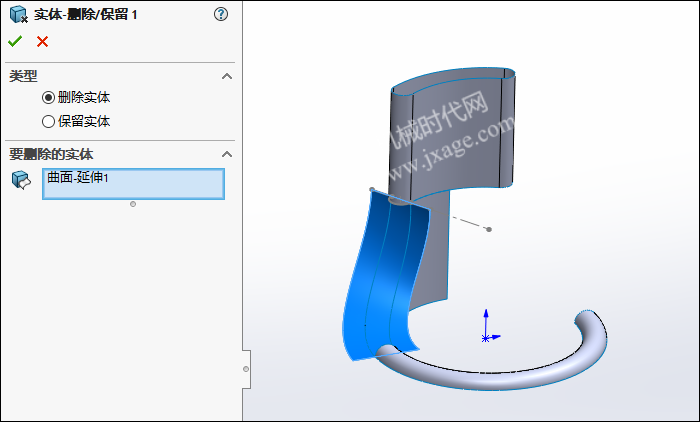
删除完成后如下图所示。
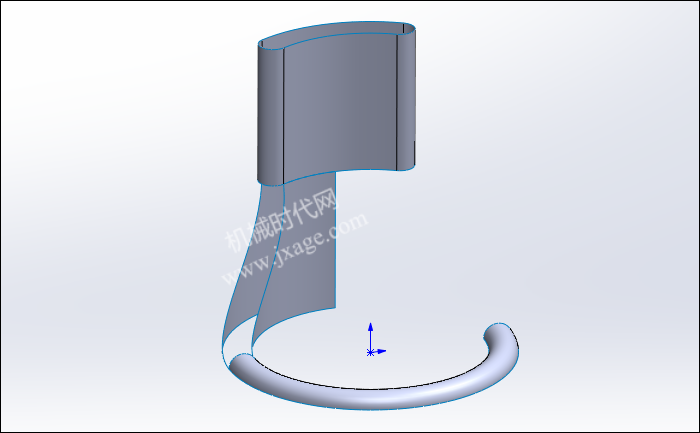
15.点击“插入”-“曲面”-“边界曲面”,方向1曲线感应选择下图两条蓝色边线,注意边界条件设置为与面相切;方向2曲线感应选择下图2条紫色边线,注意边界条件设置为与面相切,如下图所示。
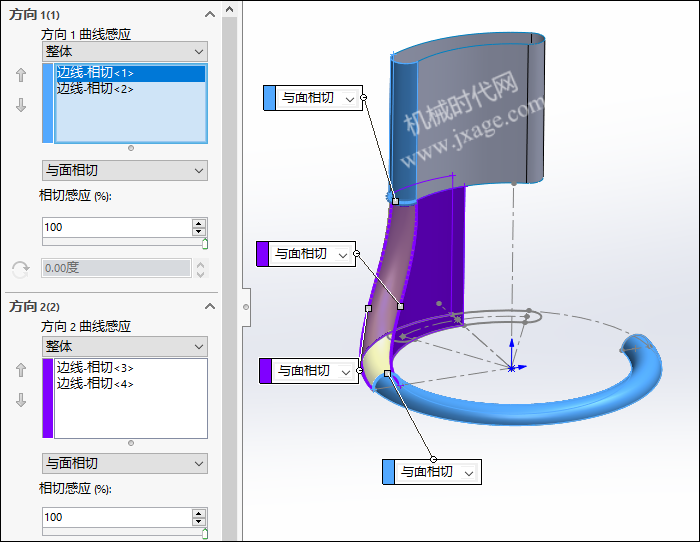
完成。
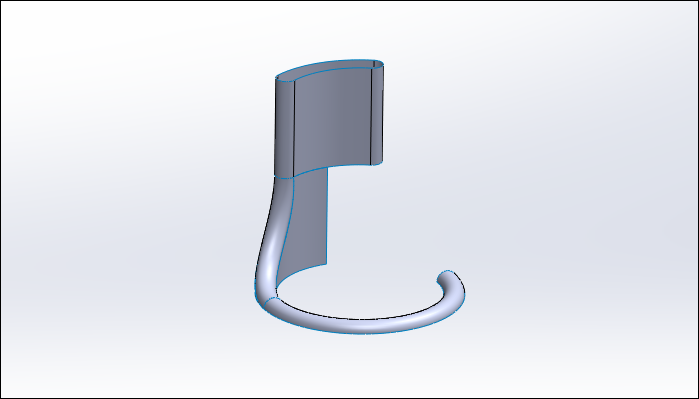
16.点击“插入”-“曲面”-“剪裁曲面”,剪裁类型选择“标准”,按照下图进行设置。
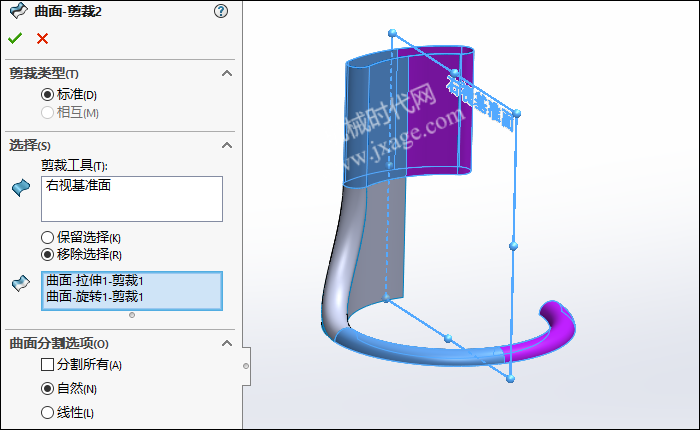
17.选择右视基准面为镜像面,对曲面进行镜像。
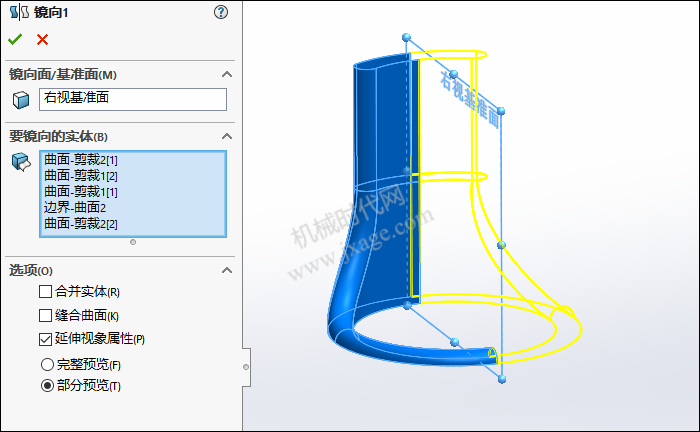
18.点击“插入”-“曲面”-“缝合曲面”,选择所有曲面进行缝合。
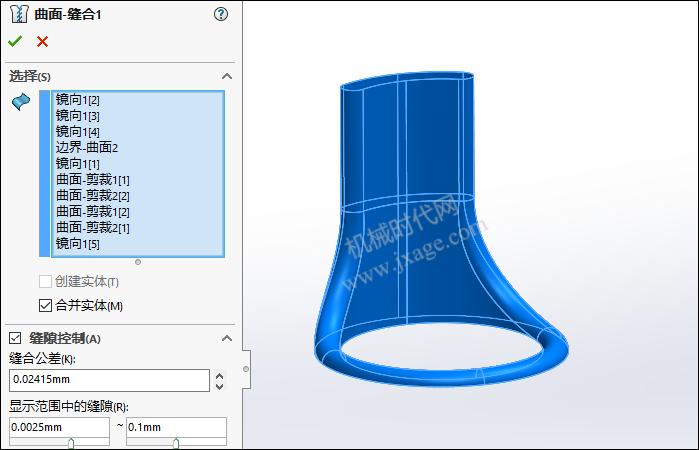
19.点击“插入”-“凸台/基体”-“加厚”,设置厚度值为1mm。
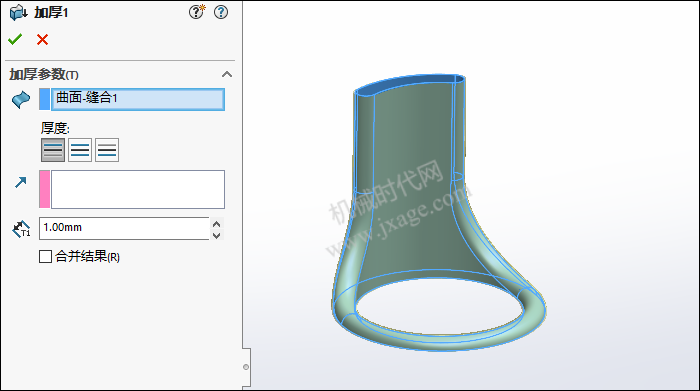
20.完成。