一、使用鼠标笔式:
类似于搜狗浏览器的鼠标笔势,按住鼠标右键向各个方向滑动,可以快捷地使用一些高频的命令,比如草图里或工程图里的标注尺寸。我经常在画完草图后,鼠标向上一划,开始标尺寸,标完尺寸后向下一划,退出草图,比用鼠标去点击命令按钮要快速许多。鼠标笔势也可以自定义,我们可以根据自身情况来设置。
二、设置里面一些有用的设定:
1.文件位置的设置
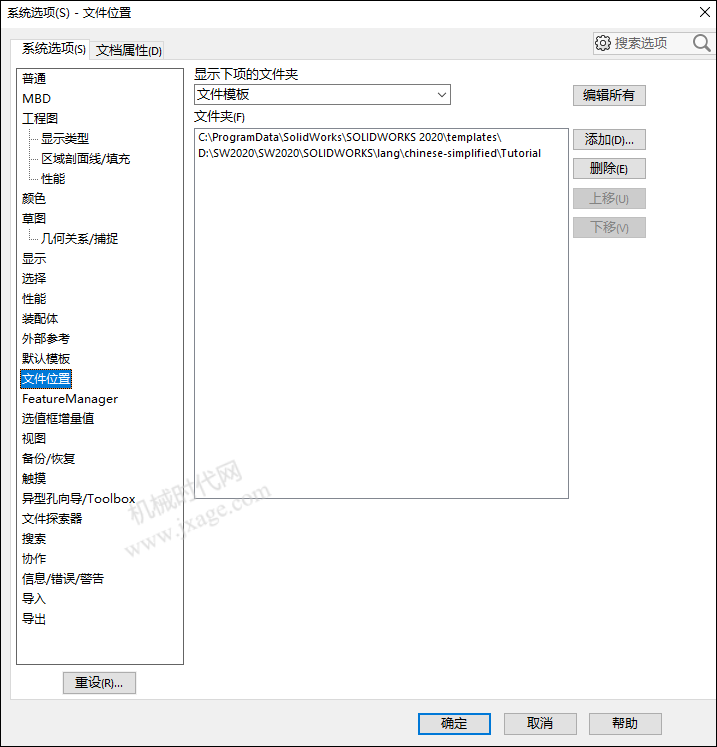
模板、图纸格式、设计库等关键文件的位置,最好自己保存到系统盘之外的盘,有的保存到了C盘(我的工作电脑都是放在D盘的),因为如果重装系统后,这些都会被删除,好的模板损失掉了会很可惜。
2.备份和恢复的设置
突然断电或程序崩溃,你需要自动恢复文件来救你一命。多次设计后,已经保存了,但是发现以前某一个版本的设计比较好。你需要备份文件来实现“回滚”的功能。当然,只能回滚最近几次保存的结果,具体能回滚几次,要视“每个文档的备份数”的设置而定。
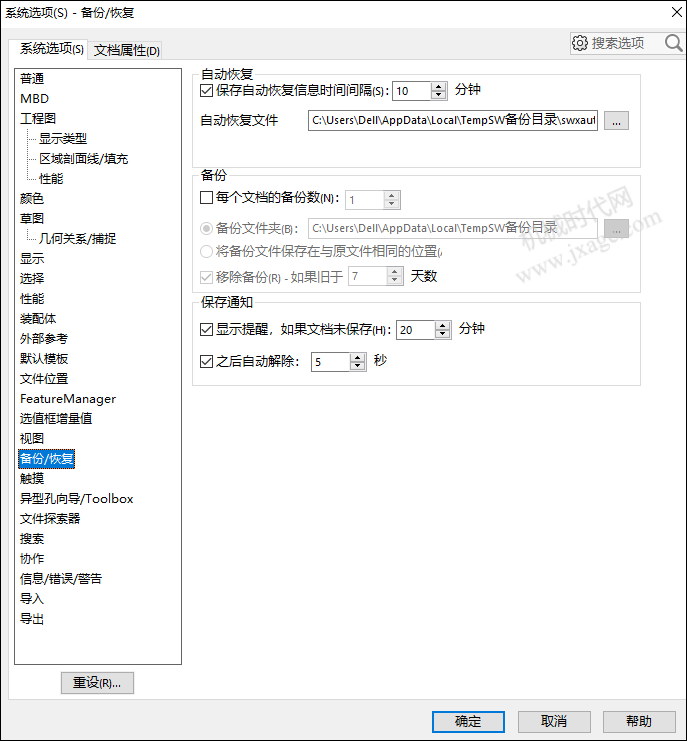
通过设置,可以让软件养成牢不可破的习惯,比自己去花心思培养习惯,又可靠,又省心。
三、有用的辅助工具
根据目前我用上的,我推荐两个,一个是SolidWorks Explorer,这个可能大家都在用,还有一个就是Solidworks Task Scheduler,这个可能相对用的人少一点。这些辅助工具在开始菜单里都能找到:
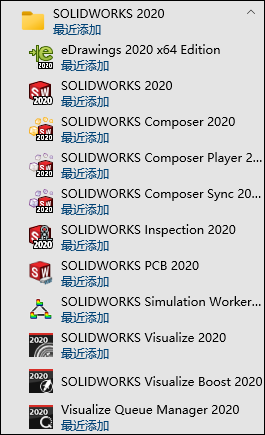
SolidWorks Explorer可以方便的处理有关零件和零件,零件和装配体,工程图和3D模型文件之间的相互参考关系。可以方便地给零件重命名(保留原有参考关系的重命名),替换装配体/工程图里的子装配体/零件,也可以完成打包等工作。
Solidworks Task Scheduler可以进行批量操作,比如批量打印图纸,批量将工程图转为DXF格式的图纸(我们公司的雕刻机用图就是DXF格式的,以前我们的同事都是手动一张一张转,自从我发现了可以批量转,大家都新技能get√了)批量添加一些诸如“设计”、“日期”、“校对”、“审核”等信息,再也不用一张一张打开图纸改动了。可以大幅提高工作效率,避免无意义的重复性劳动。



