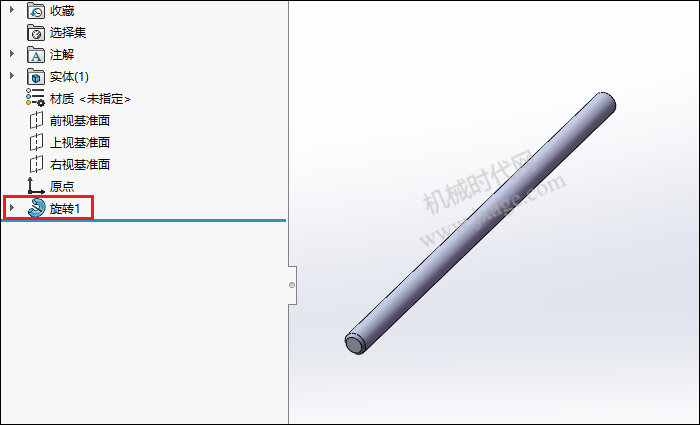一、实用小工具
1.打开选择过滤器,很有用的,快捷键F5,如图:
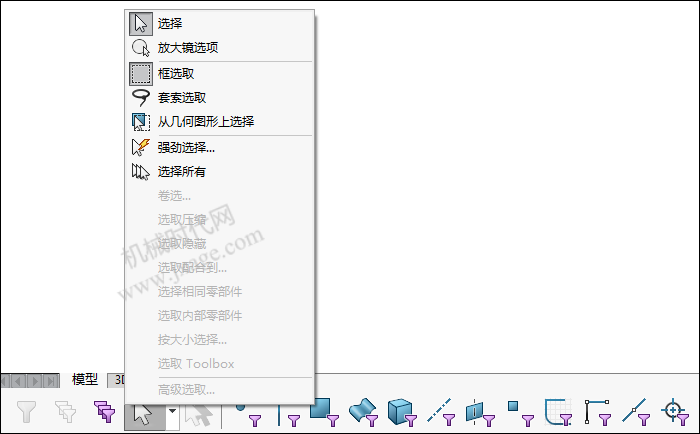
当你只想选择面/线/中心线/尺寸/注解/中心符号时,打开选择过滤器,可以让你选到你想要的。当你隐藏了多个零件,想一次性显示它们,你可以“选取隐藏”,然后右键也好,快捷键也好,将其显示出来。
2.冻结栏(下图黄色粗线)可以让一些特征在重建模型时不必刷新,如果你的模型比较复杂,可以开启冻结栏。
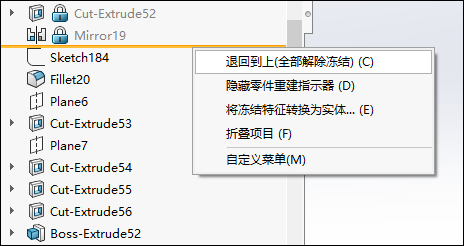
二、草图
1.草图尽量完全定义。
2.草图尽量简单一些,秉持“少草图,多特征”的方法来建模,将来要修改设计时,可以很方便的修改。如果所有的设计意图都放在草图上(比如一个典型的例子:画出整根轴的轮廓,利用旋转特征生成轴),一旦需要修改,就要回到草图上修改,而草图的修改,是不如特征的修改简单易行的,比如特征的阵列可以随时修改阵列个数,阵列元素间距,如果是草图阵列,那就很难修改了。
三、零件和装配体
1.模型尽量利用原点和基准面作为对称的基准或者主要尺寸的基准,在装配时你能体会到这样做的好处。
2.装配后建议一定做一下干涉检查,检查的时候把“生成扣件文件夹”勾选上。
3.尺寸有关联的,可以利用公式将这种关联体现出来,这就属于参数化建模的思路了,便于日后修改改版。
四、工程图
1.工程图中及时加中心线和中心符号线。在纸笔绘图或者AutoCAD绘图中,中心线中心符号线作为基准都是先画出来的,不大可能会遗漏,但SolidWorks工程图基本都是三维模型投影出来的,所以会容易忘记中心线,我本人就忘记了好几次。
2.工程图中需要一些非常规视角的视图,可以在三维模型里先用视图定向(快捷键是空格)创建该视图,然后在工程图中用视图调色板直接拖到图纸上即可。
3.多数情况下,工程图中切边最好不要显示,不然图面线条太多,显得凌乱,也难以理解一些。
4.装配体工程图里需要隐藏一些零件,可以试试利用显示模式或者配置。
一般来说,一些注释项我们希望它们能随着其所在的视图移动,不希望移动视图以后注释还呆在原地导致注释错位。那么我们在输入注释前,要锁定视图焦点,可以直接双击某视图,该视图的边框会变成紫粉色,此时不管你在天南海北做了一个注释,这个注释都是属于你双击的那个视图,它和该视图的相对位置不会改变。当你需要退出锁定视图焦点时,再双击该视图就可以。如果你在锁定焦点前已经做了注释,不要紧,剪切注释,双击视图,再粘贴注释,也是一样的。
五、相对冷门但可能用得上的功能
再补充一个,输入的三维模型是通用三维模型,没有SolidWorks的特征,如果我们想把其尽可能转换为由SolidWorks特征形成的模型,那么就要用FeatureWorks了:
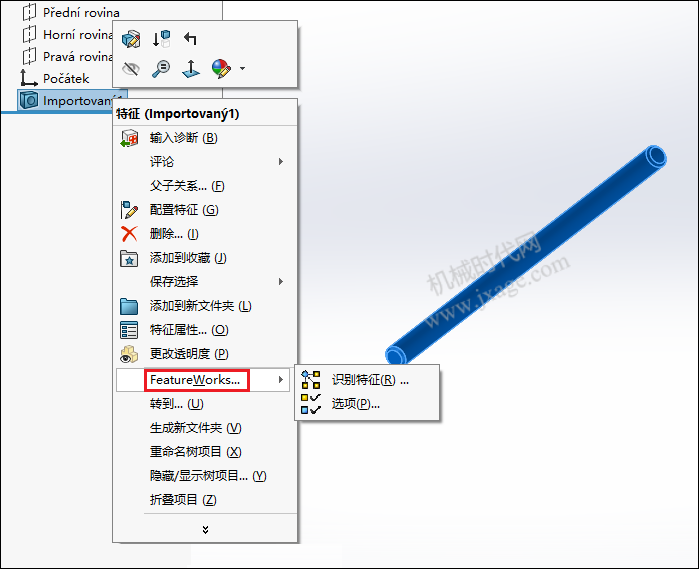
如图的一个圆柱,开始是一个stp格式的文件,没有任何特征。利用特征识别功能识别后,如下图所示: