最终结果如下图所示:

文章末尾下载模型
方法:
1.击草图绘制,在上视基准面绘制如下图所示的草图。
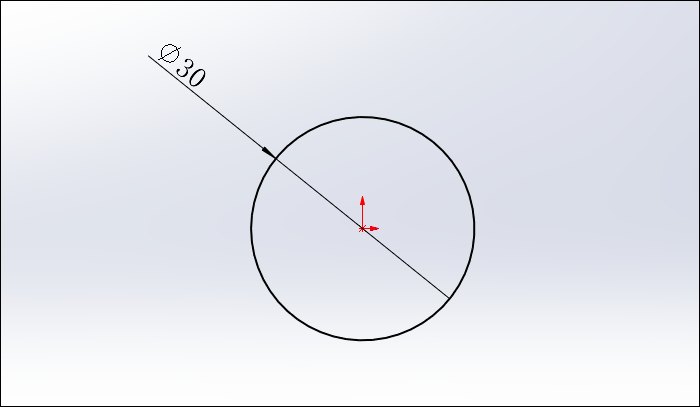
2.再次击草图绘制,在右视基准面绘制如下图所示的草图。
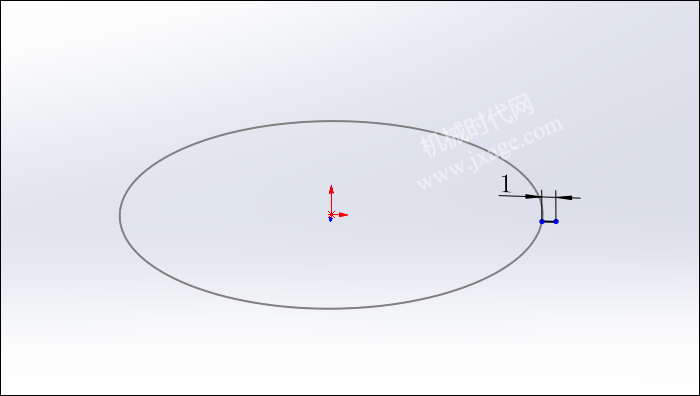
3.点击“插入”-“曲面”-“扫描曲面”,选择草图1作为扫描的路径,选择草图2作为扫描的轮廓,按照下图进行设置。
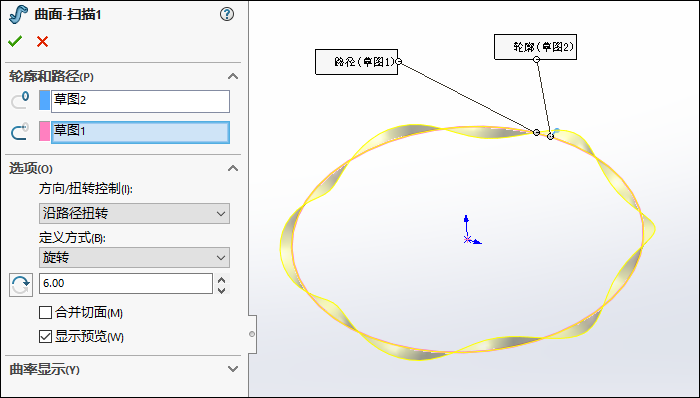
点击勾号完成。
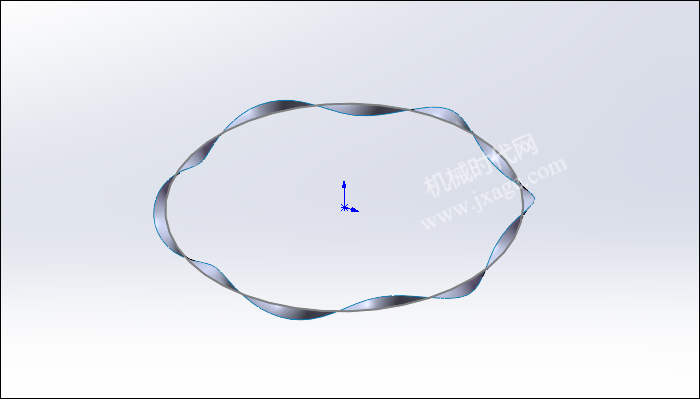
4.点击草图绘制,在上视基准面绘制如下图所示的草图。
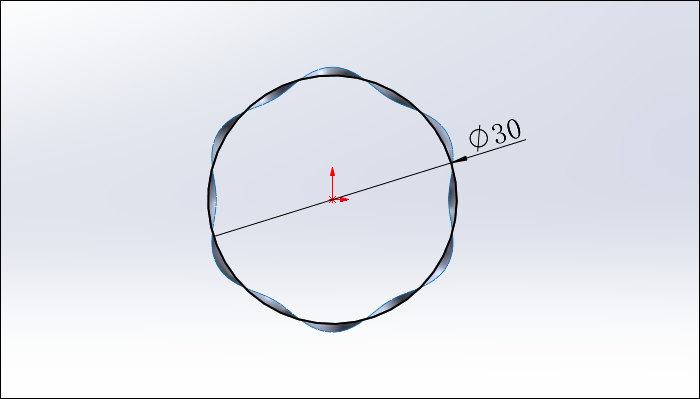
5.点击“插入”-“曲线”-“螺旋线/涡状线”,按照下图进行设置。
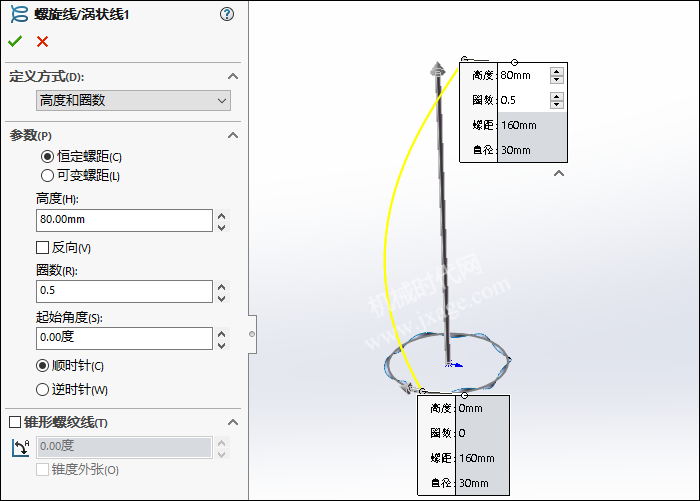
点击勾号完成。
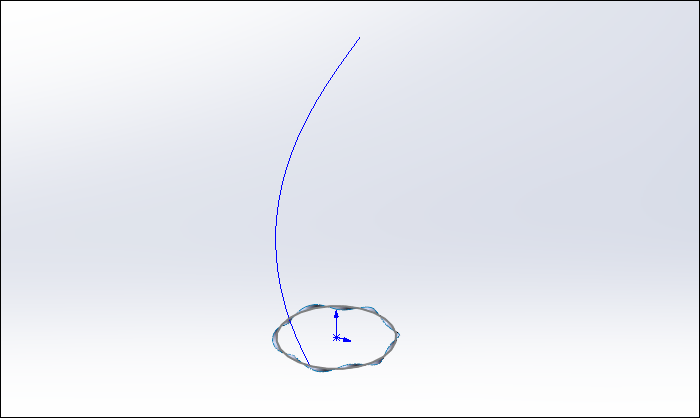
6.点击草图绘制,在上视基准面绘制如下图所示的草图。
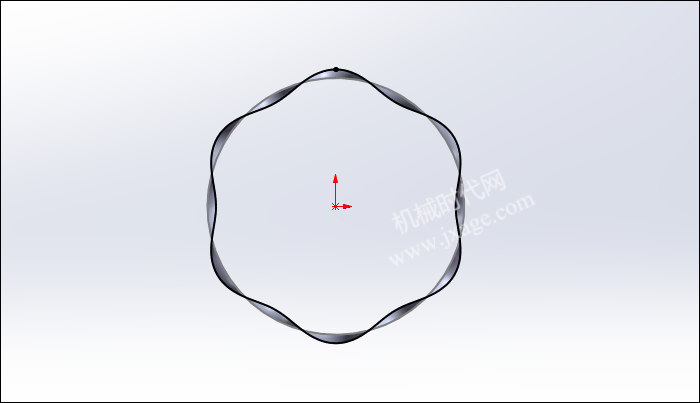
7.再次点击草图绘制,在右视基准面绘制如下图所示的草图。
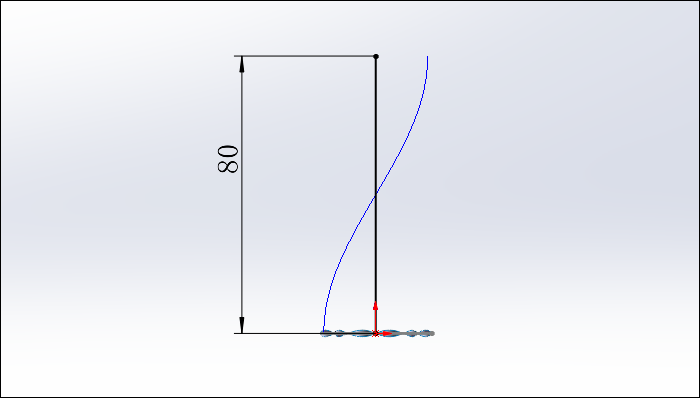
8.点击扫描,选择草图4作为扫描的轮廓,选择草图5作为扫描的路径,引导线选择步骤5创建的螺旋线,勾选“薄壁特征”选项,类型选择“单向”,壁厚为0.1mm。
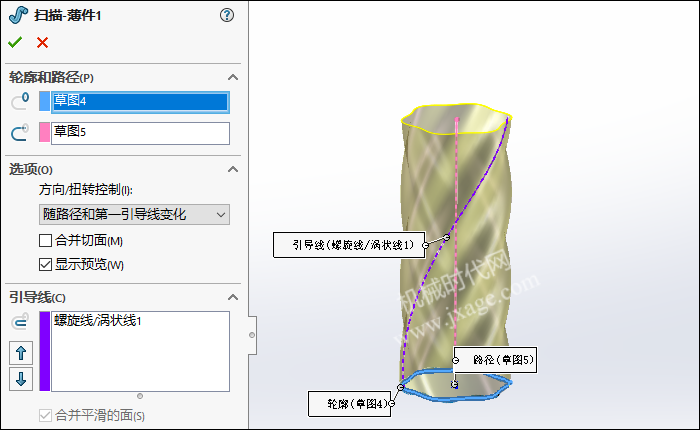
点击勾号完成。
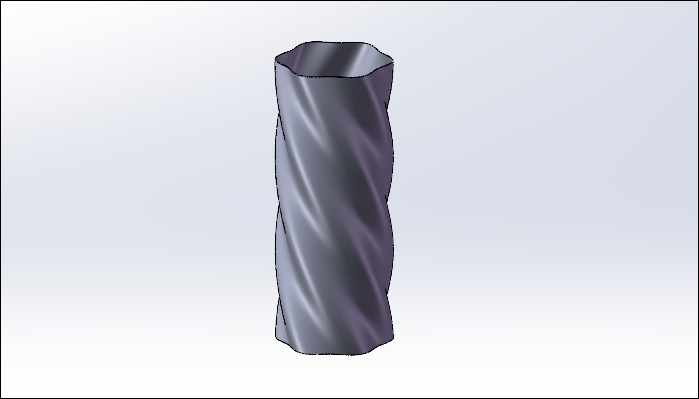
9.对上一步创建的扫描特征进行镜向。

点击勾号完成。
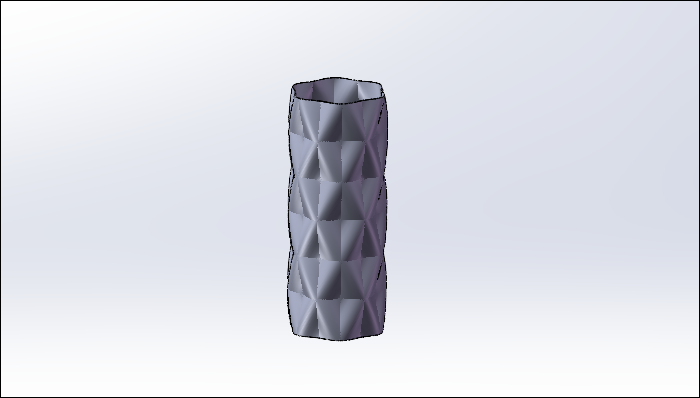
10.点击草图绘制,在上视基准面绘制如下图所示的草图。
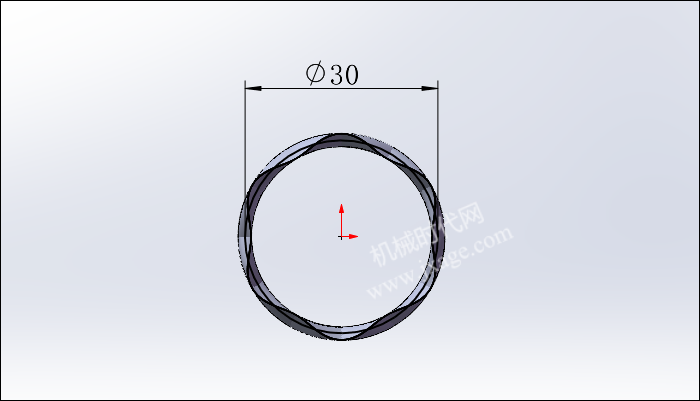
11.点击“插入”-“曲线”-“螺旋线/涡状线”,按照下图进行设置。
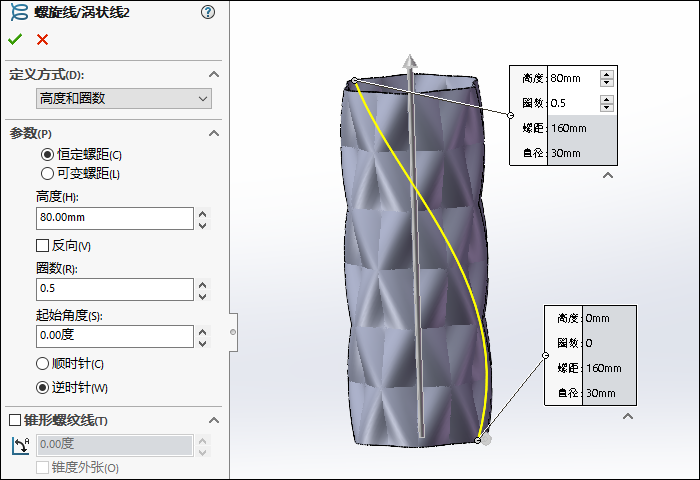
点击勾号完成。

12.点击草图绘制,在上视基准面绘制如下图所示的草图。
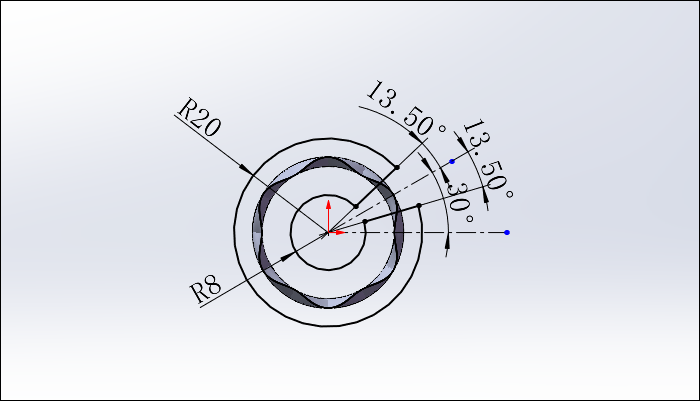
13.点击草图绘制,在右视基准面绘制如下图所示的草图。
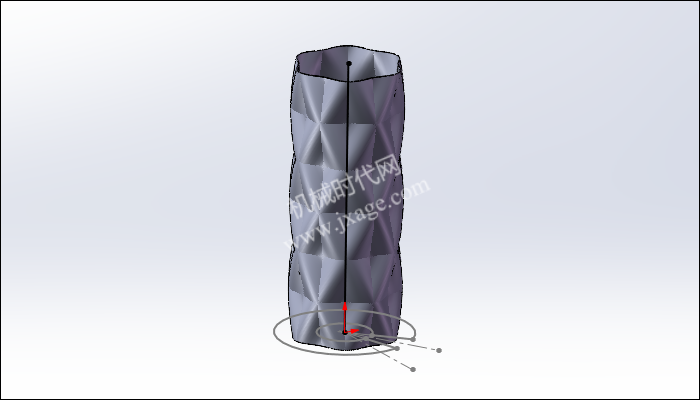
14.点击扫描切除,选择草图7作为扫描的路径,选择步骤12创建的草图区域作为扫描的轮廓,引导线选择螺旋线2,如下图所示。
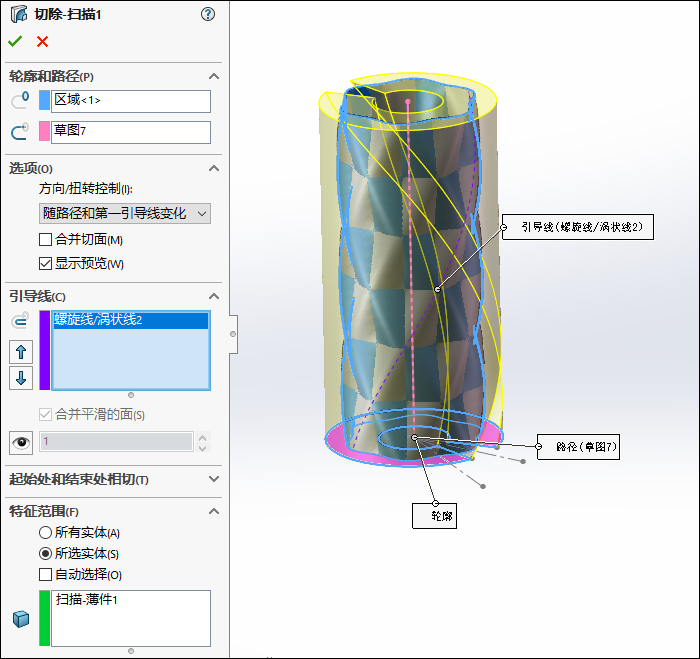
点击勾号完成。
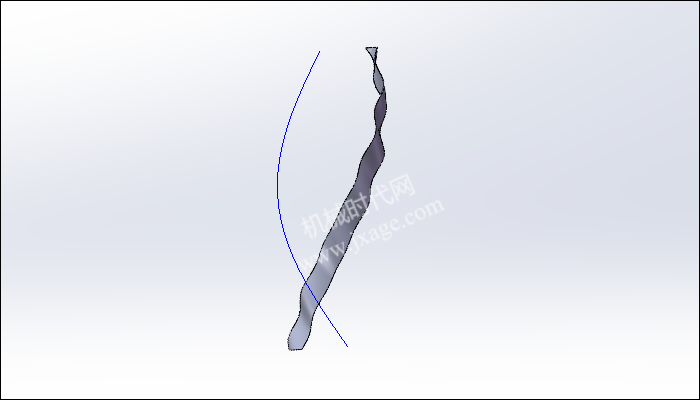
15.点击草图绘制,在上视基准面绘制如下图所示的草图。
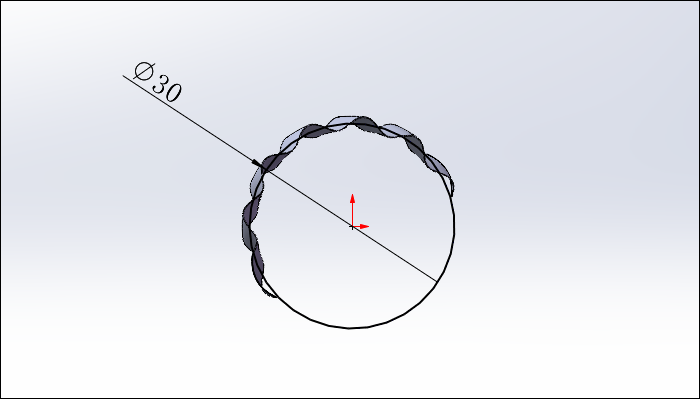
16.点击“插入”-“曲线”-“螺旋线/涡状线”,按照下图进行设置。
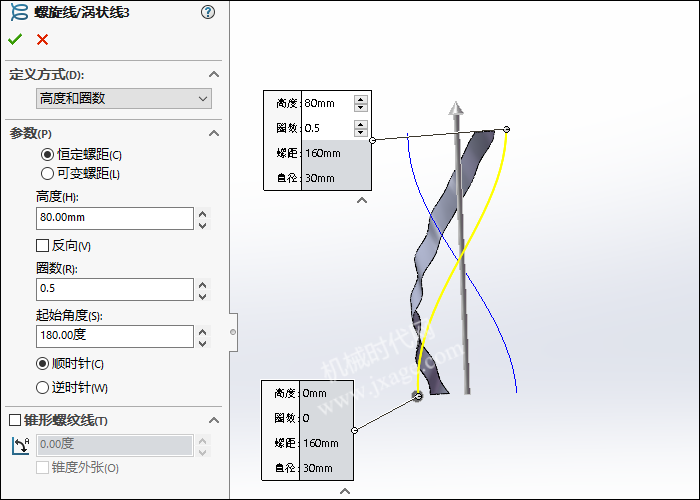
17.点击草图绘制,在上视基准面绘制如下图所示的草图。
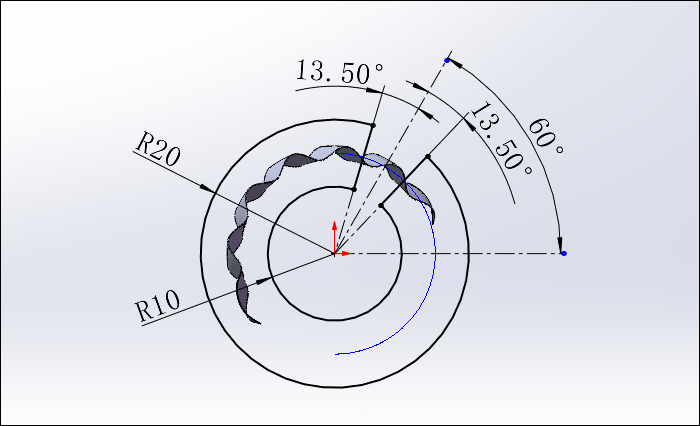
18.点击扫描切除,选择草图7作为扫描的路径,选择步骤17创建的草图区域作为扫描的轮廓,引导线选择螺旋线3,如下图所示。
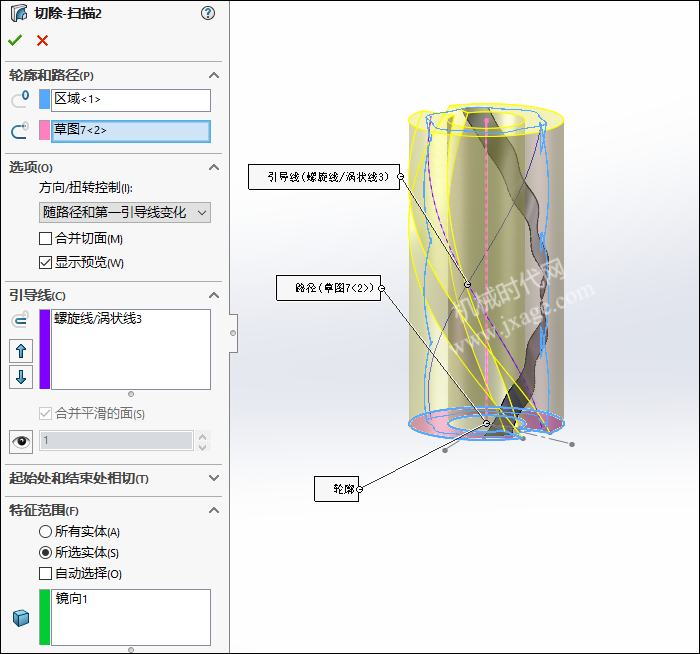
点击勾号完成。
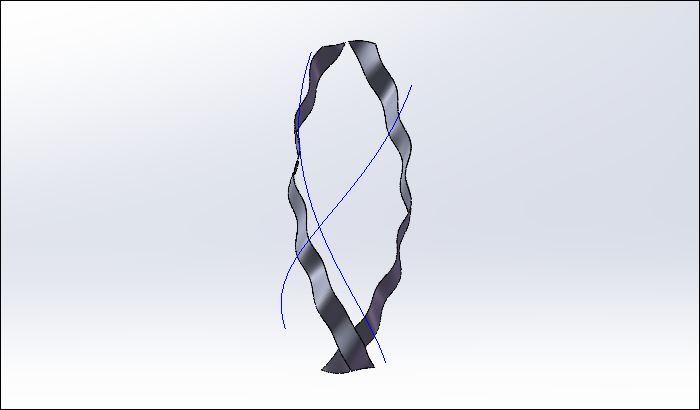
19.创建基准轴1。
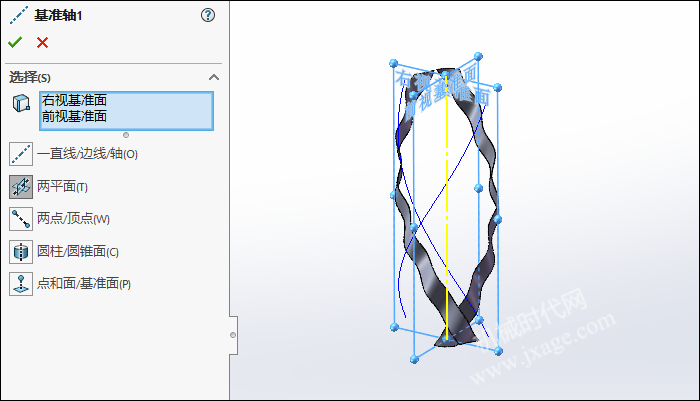
20.圆周阵列。按照下图进行设置。
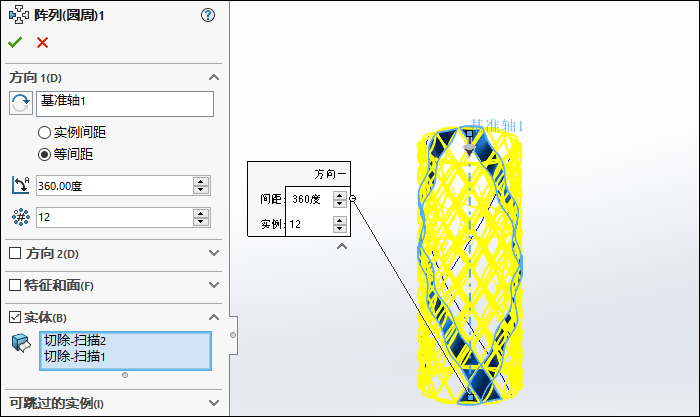
21.

模型下载:



