最终结果如下图所示:

文章末尾下载模型
方法:
1.点击草图绘制,在上视基准面上绘制如下图所示的草图。
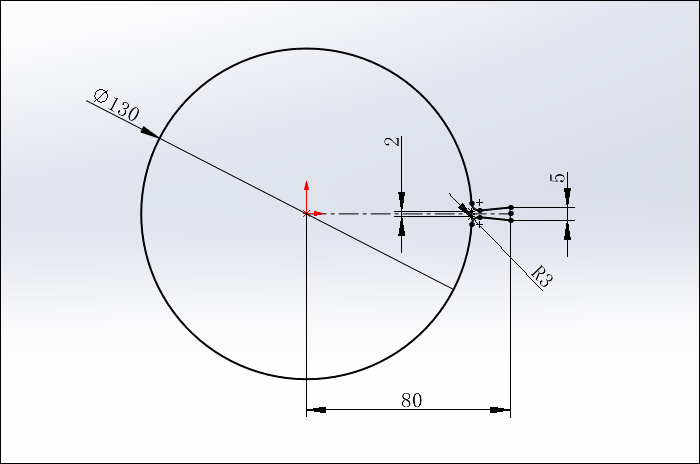
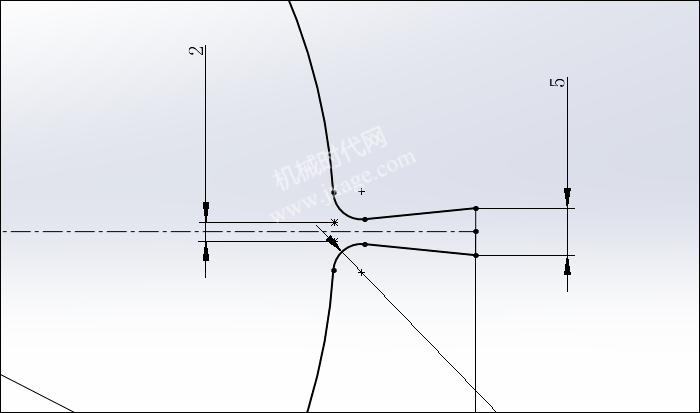
2.再次点击草图绘制,在上视基准面上绘制如下图所示的草图。
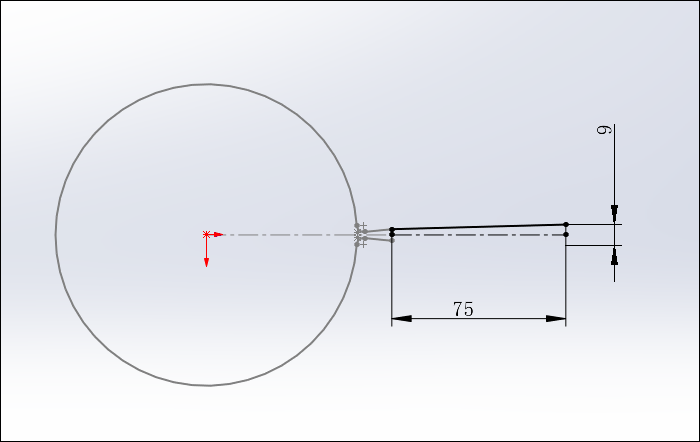
3.点击草图绘制,在前视基准面上绘制如下图所示的草图。
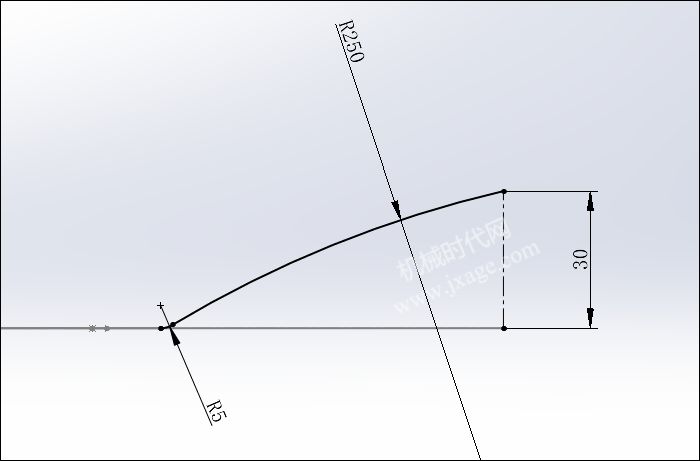
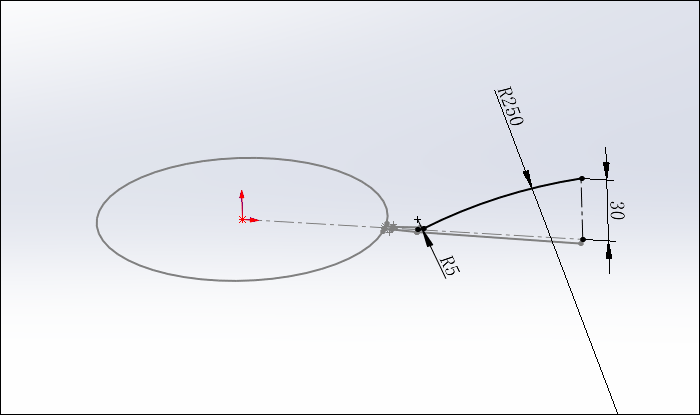
4.点击投影曲线,选择草图2和草图3,创建出如下图所示的浅黄色曲线1。
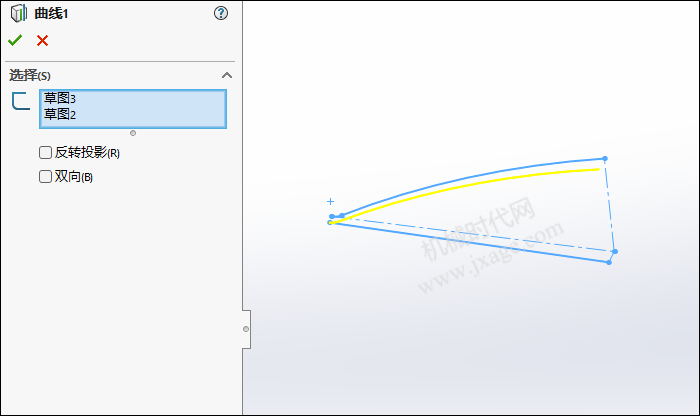
5.点击草图绘制,在上视基准面上绘制如下图所示的草图。
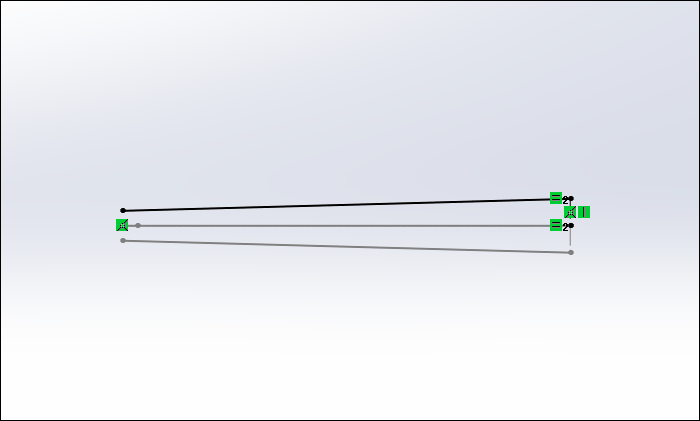
6.点击草图绘制,在前视基准面上绘制如下图所示的草图。
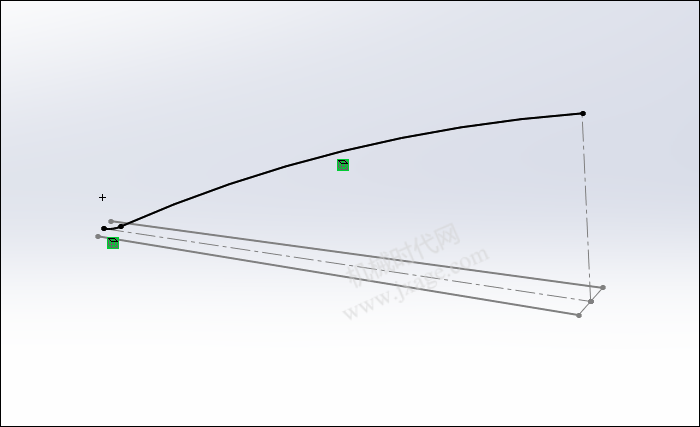
7.点击投影曲线,选择草图4和草图5,创建出如下图所示的浅黄色曲线2。
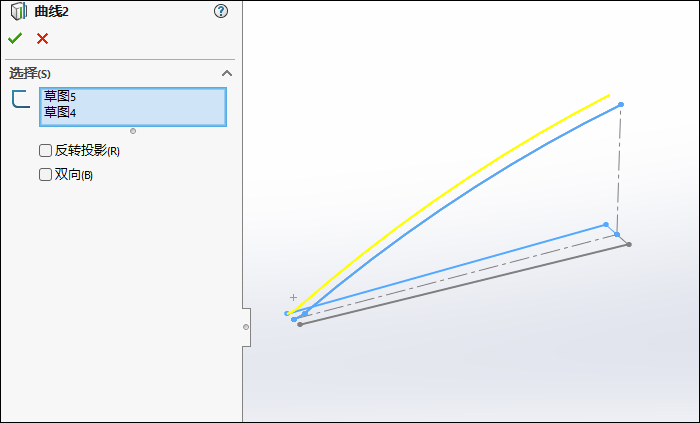
完成后如下图所示。
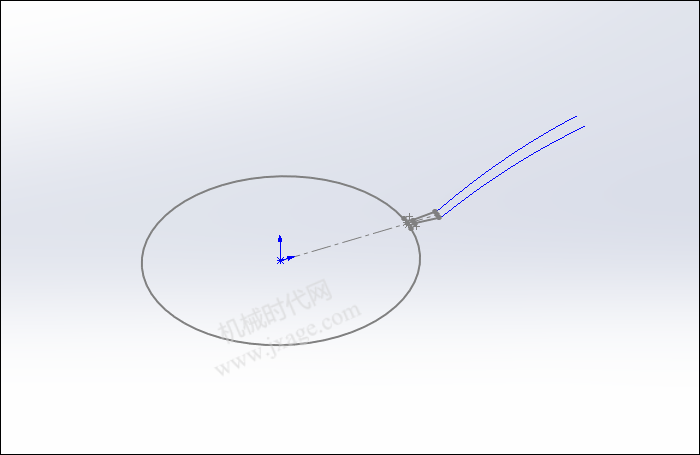
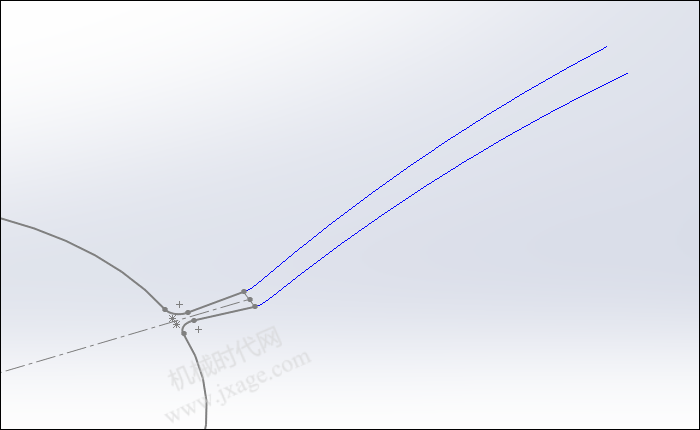
8.点击组合曲线,选择曲线1、曲线2和草图1,创建出一条组合曲线。
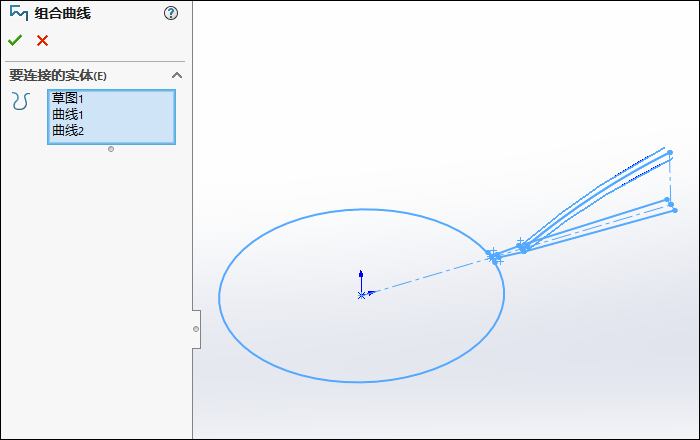
9.创建基准平面1。
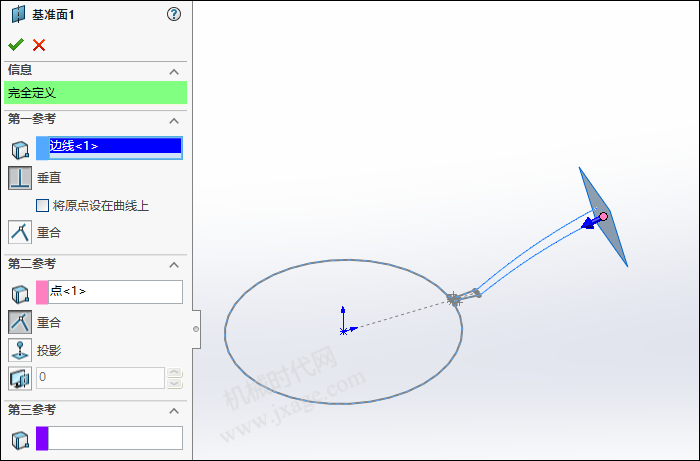
10.点击草图绘制,在基准平面1上绘制如下图所示的草图。
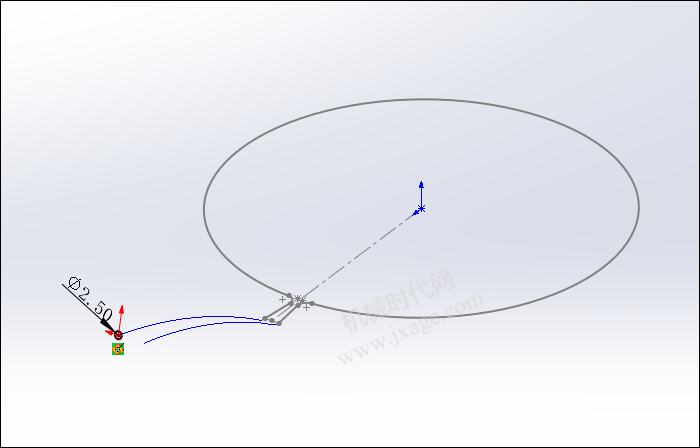
11.点击扫描,选择组合曲线1作为扫描的路径,选择上一步创建的草图6作为扫描的轮廓,如下图所示。
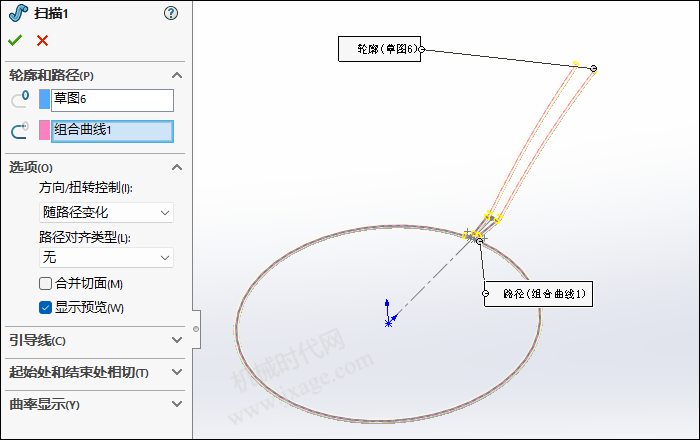
扫描完成。
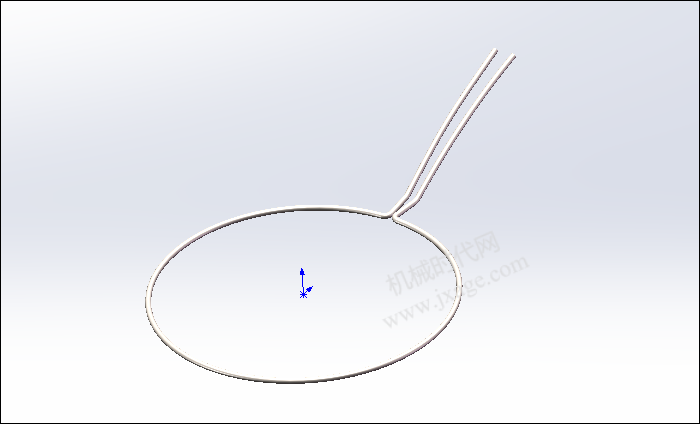
12.点击草图绘制,在前视基准平面上绘制如下图所示的草图。
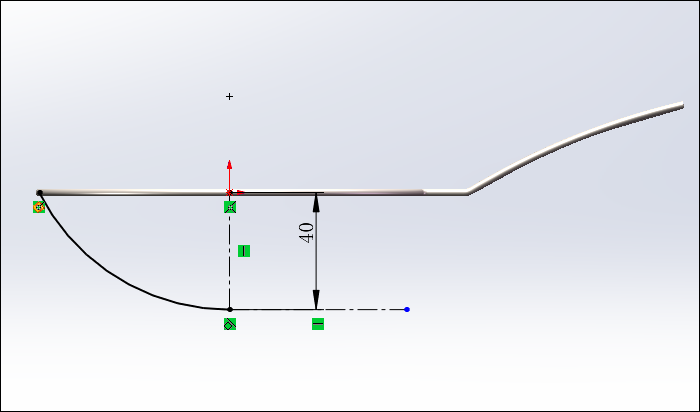
13.点击草图绘制,在右视基准平面上绘制如下图所示的草图。
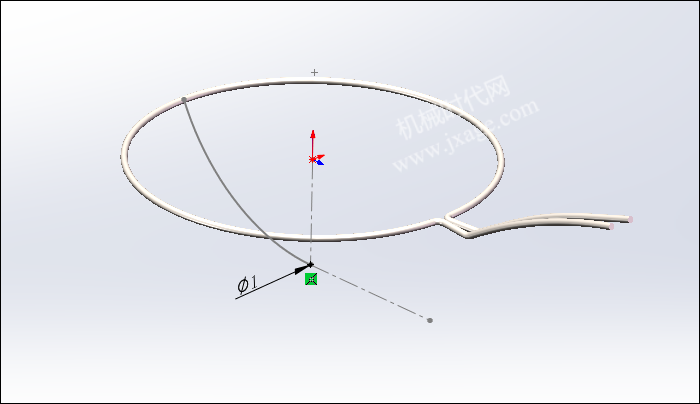
14.点击扫描,选择组草图7作为扫描的路径,选择草图8作为扫描的轮廓,如下图所示,点击勾号完成。

15.创建基准轴1。
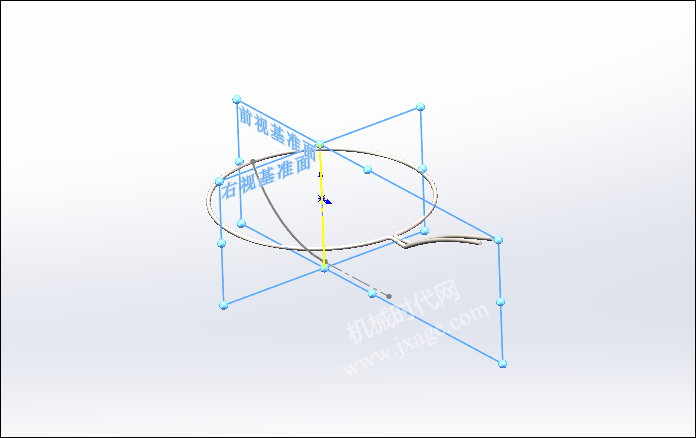
16.点击圆周阵列,选择扫描2特征作为阵列对象,阵列数量为9,等间距分布,如下图所示。
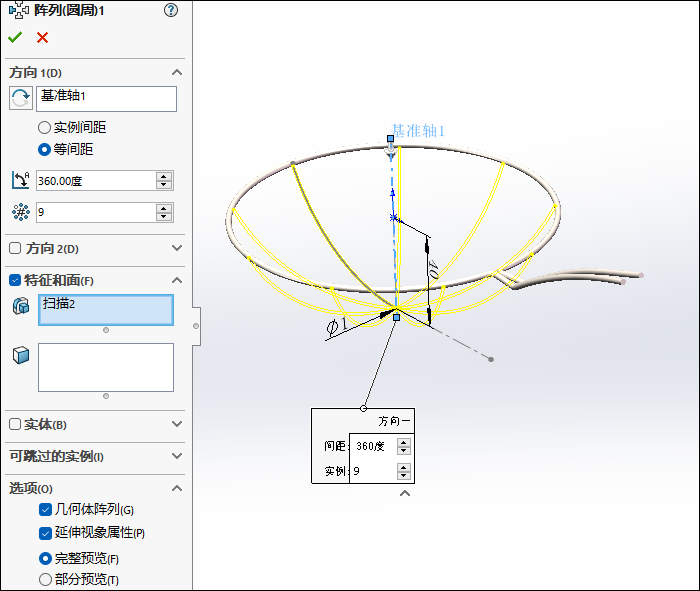
阵列完成。
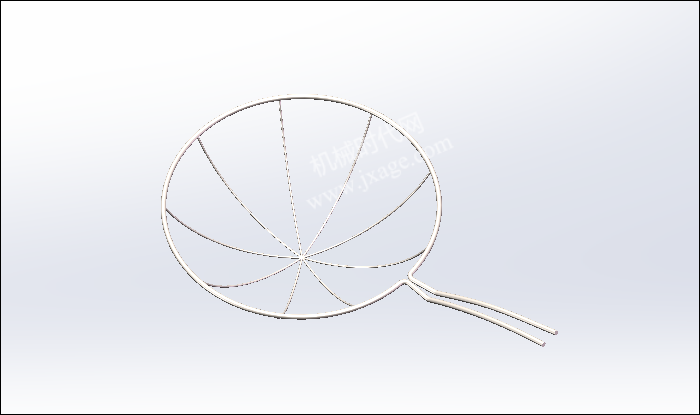
17.点击草图绘制,在上视基准平面上绘制如下图所示的草图。
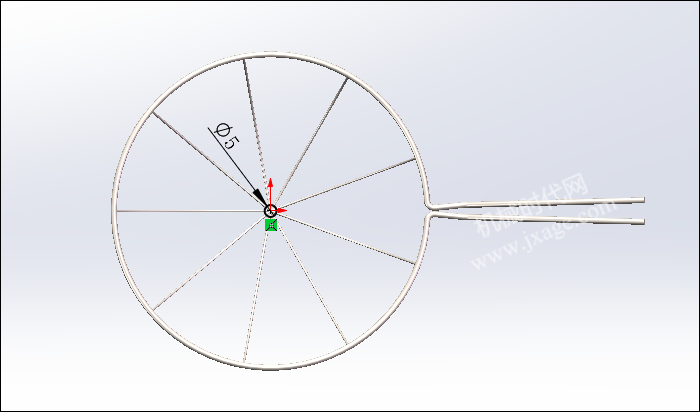
18.点击“插入”-“曲线”-“螺旋线/涡状线”,按照下图进行设置。
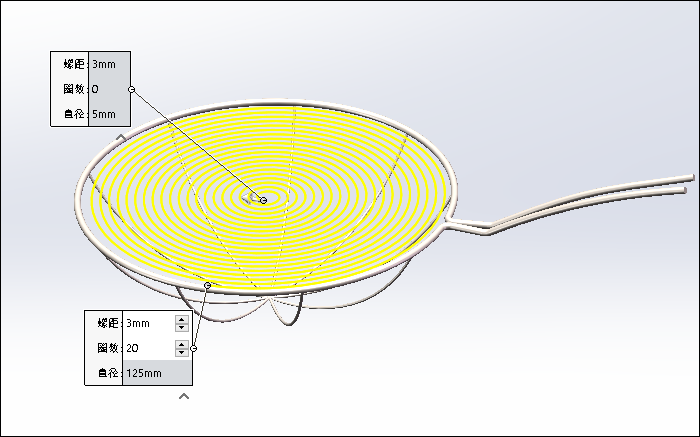
19.点击“插入”-“曲面”-“旋转曲面”,在前视基准面上绘制如下图所示的草图。
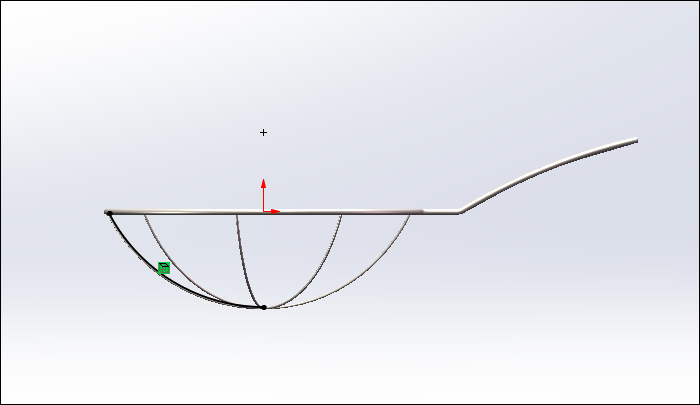
点击勾号完成。
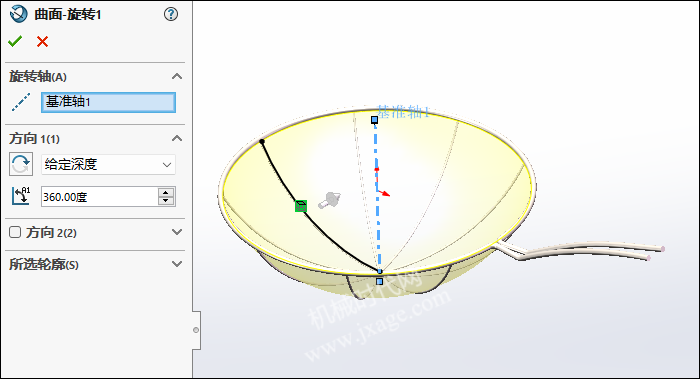
20.点击草图绘制,在右视基准平面上绘制如下图所示的草图。
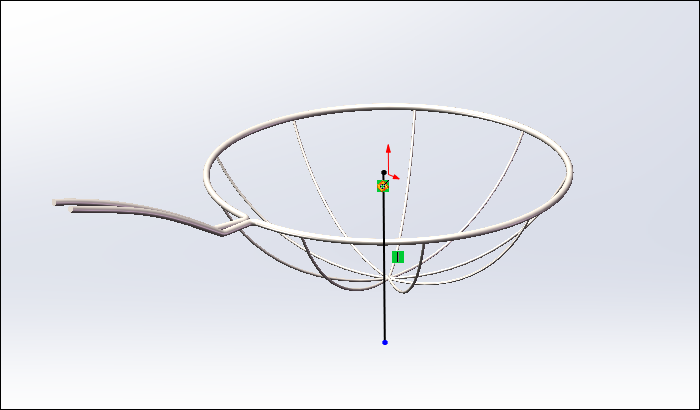
21.点击“插入”-“曲面”-“扫描曲面”,选择步骤18创建的涡状线作为扫描的路径,选择草图10(步骤20)作为扫描的轮廓,如下图所示。
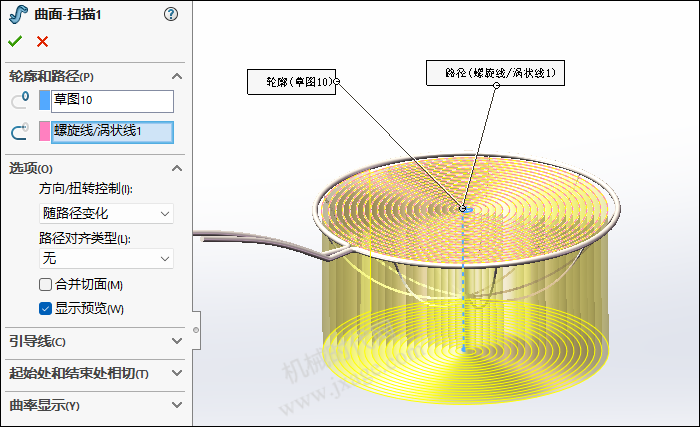
扫描完成。

22.点击3D草图,通过交叉曲线命令对步骤19和步骤21创建的两个曲面,创建出交叉曲线,如下图所示。
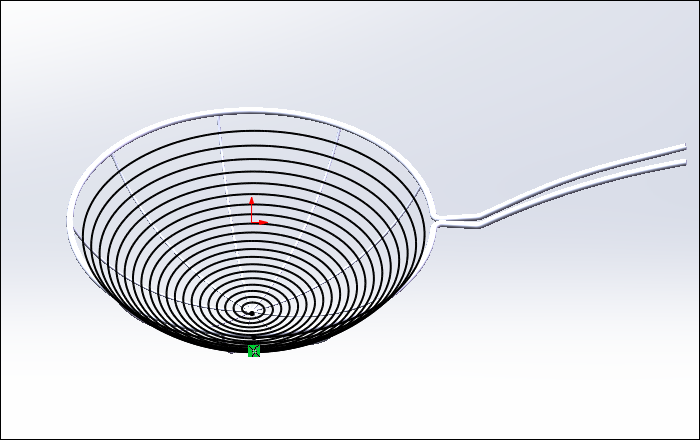
23.点击草图绘制,在右视基准平面上绘制如下图所示的草图。
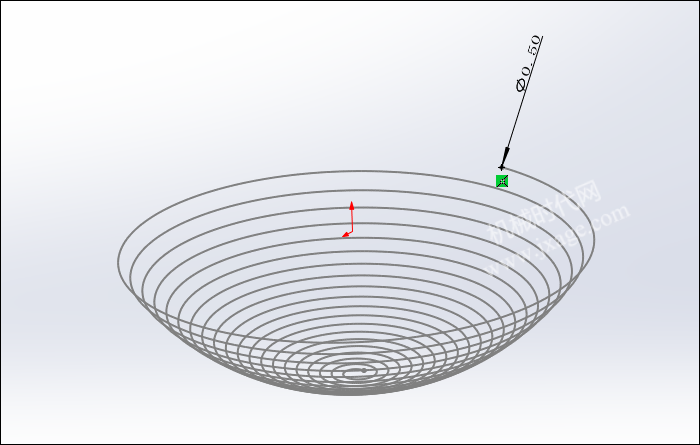
24.点击扫描,选择步骤22创建的曲线作为扫描的路径,选择步骤23创建的草图作为扫描的轮廓,如下图所示。
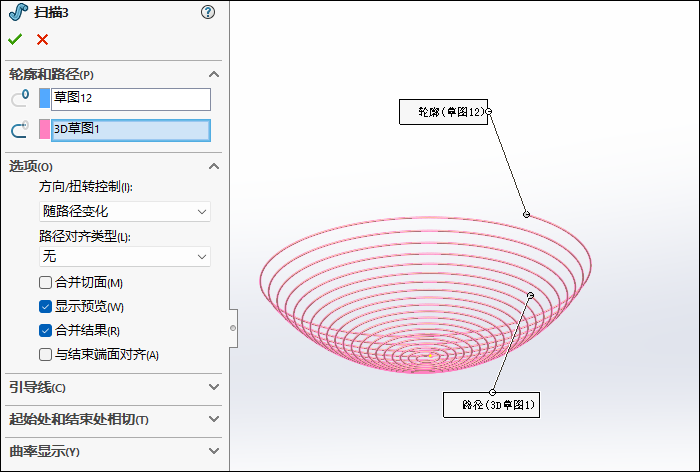
25.点击旋转,在前视基准面上绘制如下图所示的草图。
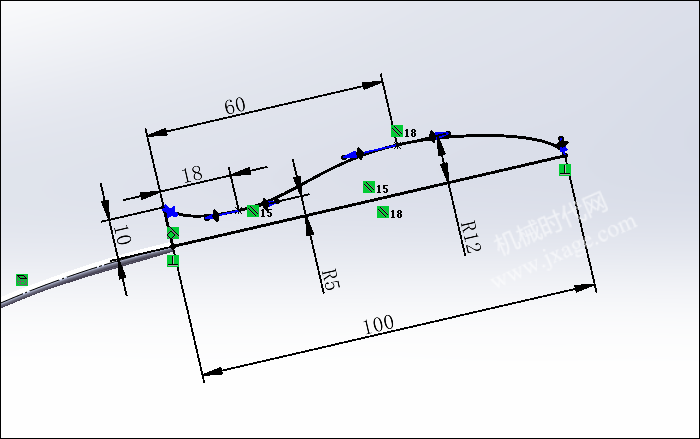
点击勾号完成。
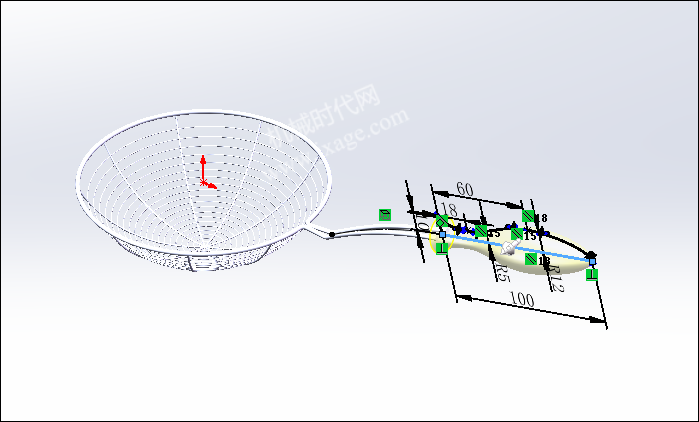
完成。

模型下载:



