最终结果如下图所示:
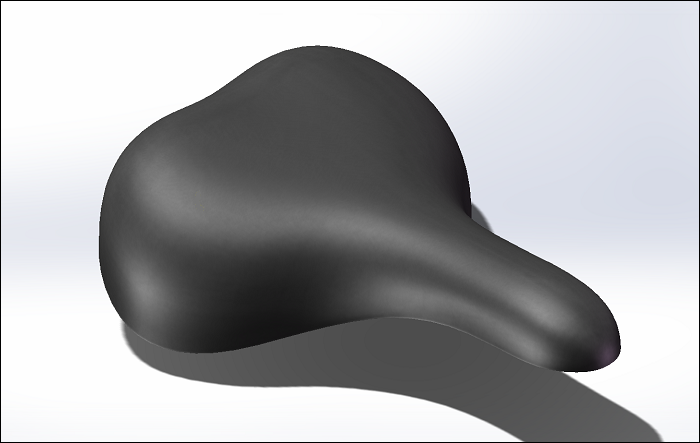
文章末尾下载模型
方法:
1.点击草图绘制,在上视基准面上绘制如下图所示的草图。
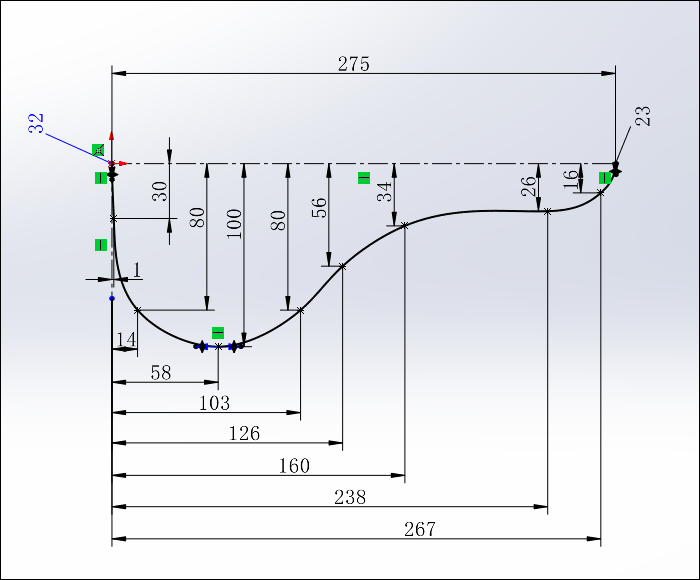
2.再次点击草图绘制,在前视基准面上绘制如下图所示的草图。
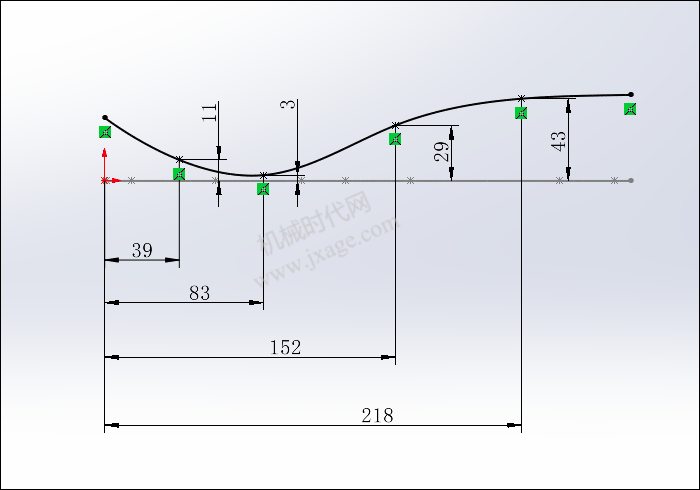
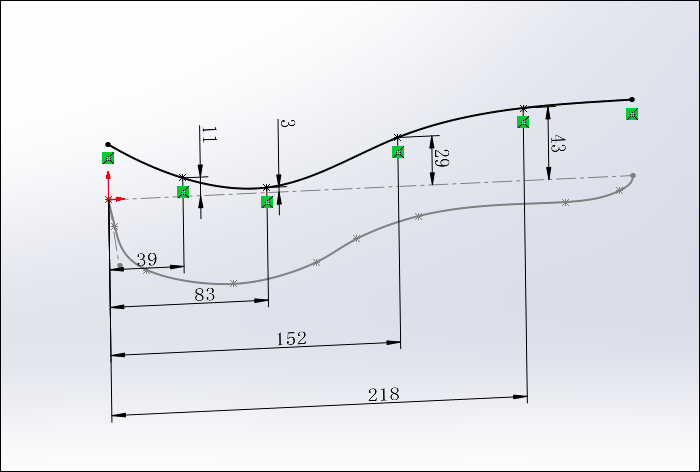
3.点击投影曲线,选择上面创建的两个草图,创建出如下图所示的浅黄色曲线1。
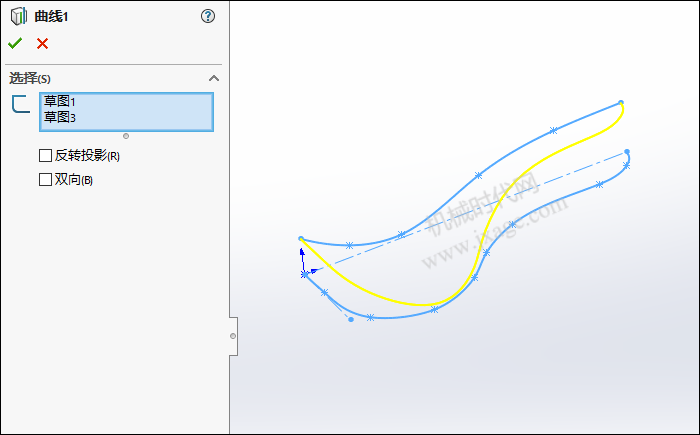
4.创建基准平面1,如下图所示。
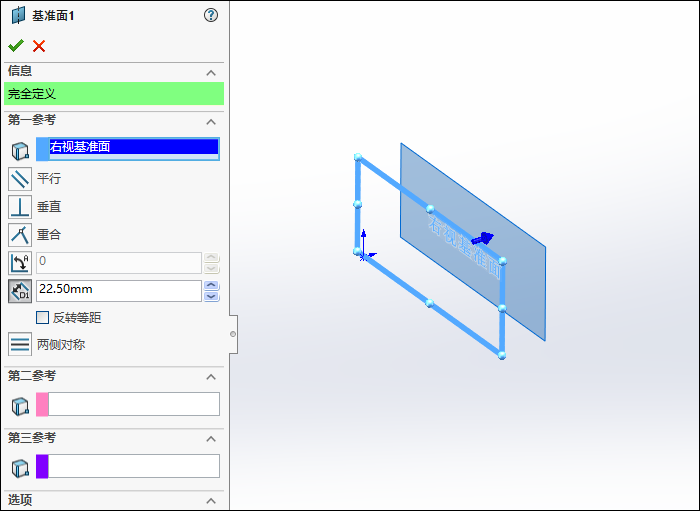
5.创建基准平面2,如下图所示。
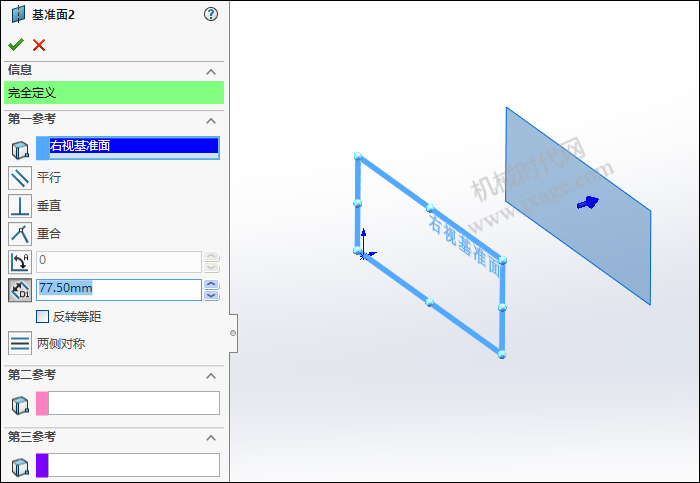
6.创建基准平面3,如下图所示。
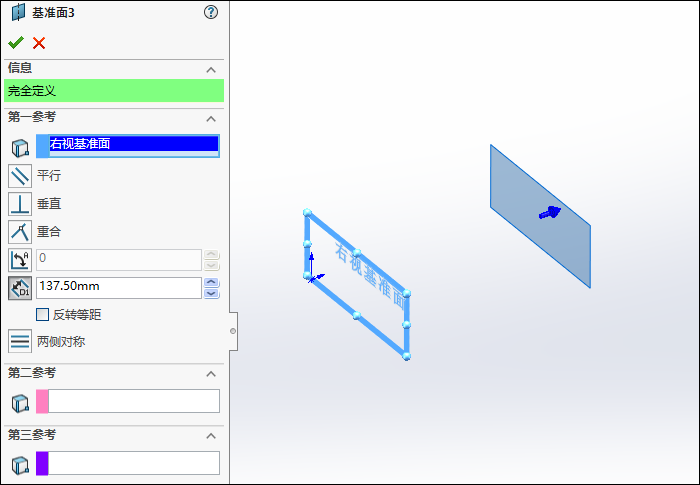
7.创建基准平面4,如下图所示。
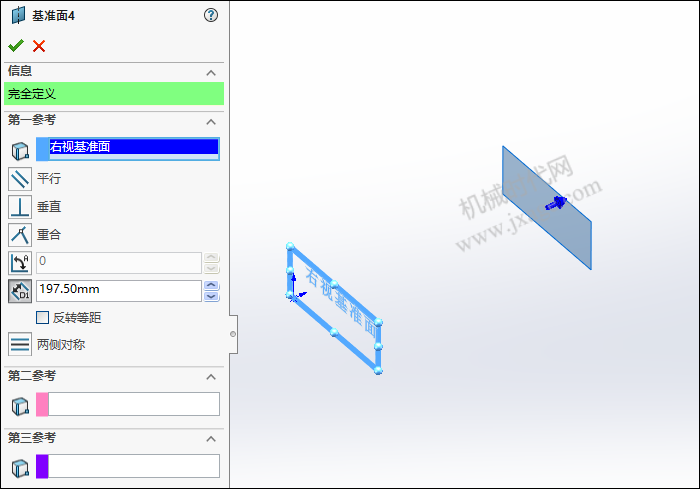
8.创建基准平面5,如下图所示。
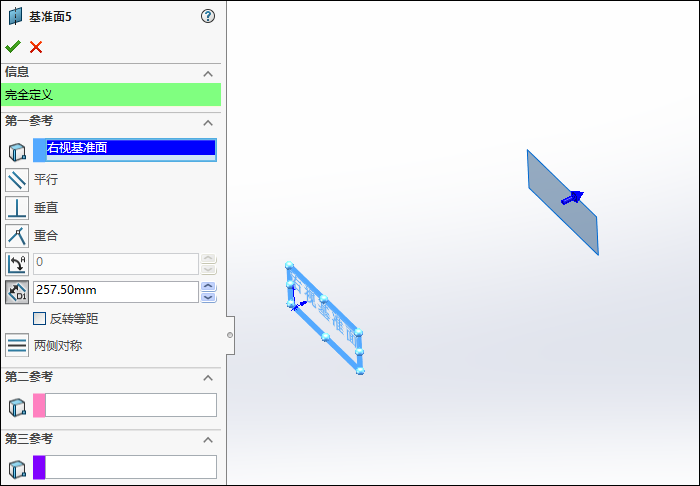
9.点击草图绘制,在前视基准面上绘制如下图所示的草图。
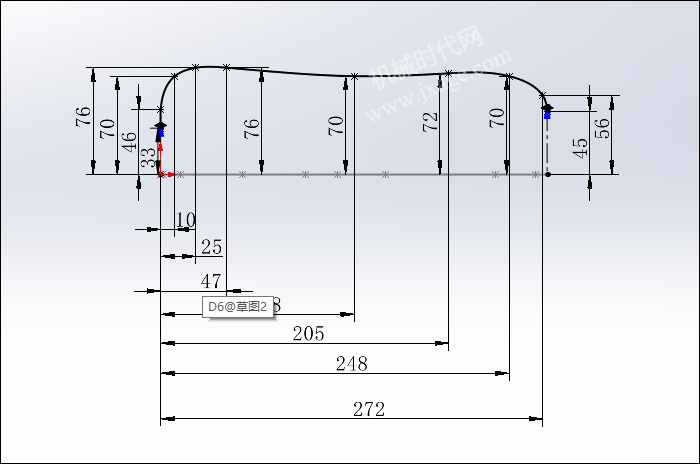
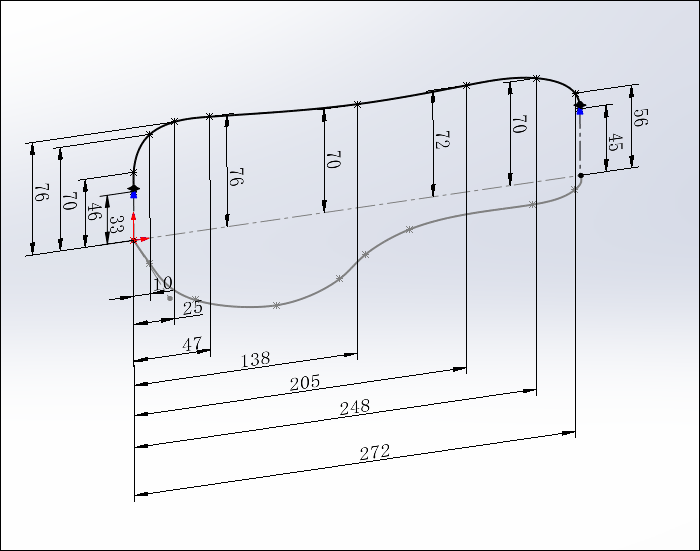
10.点击草图绘制,在基准面1上绘制如下图所示的草图。
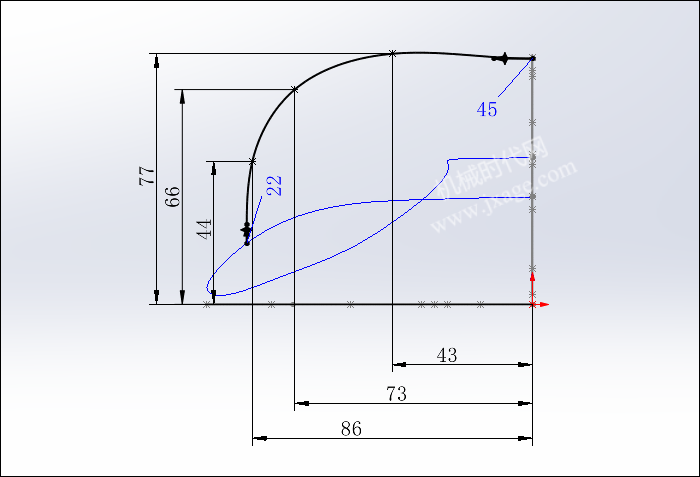
11.点击草图绘制,在基准面2上绘制如下图所示的草图。
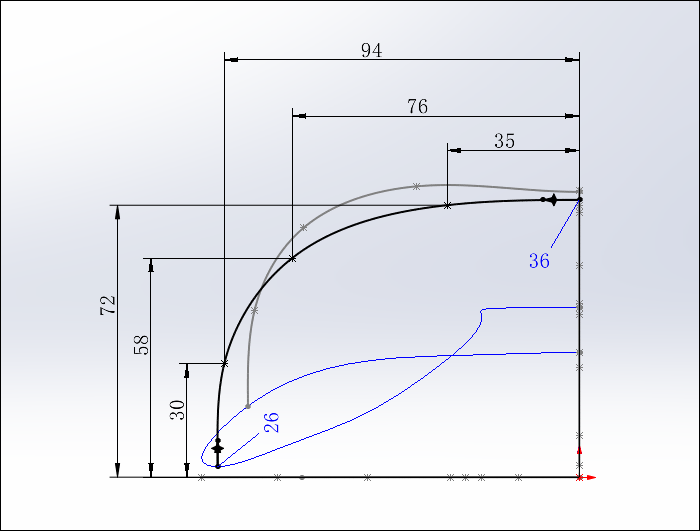
12.点击草图绘制,在基准面3上绘制如下图所示的草图。
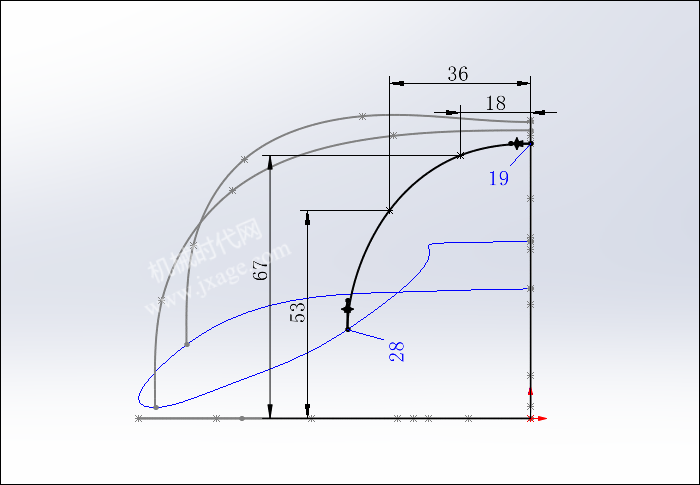
13.点击草图绘制,在基准面4上绘制如下图所示的草图。
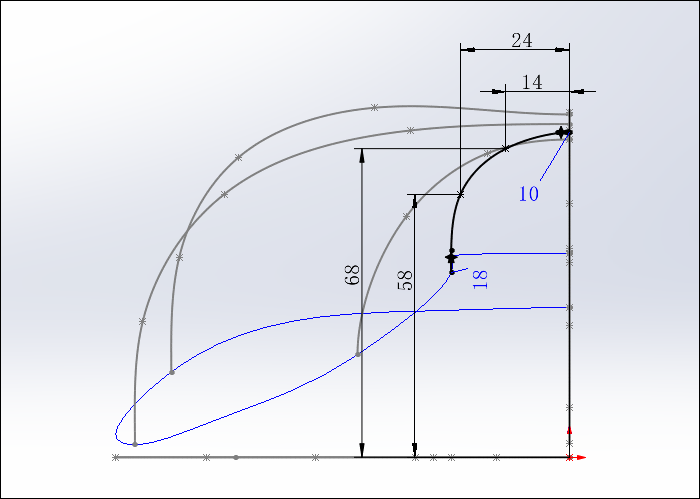
14.点击草图绘制,在基准面5上绘制如下图所示的草图。
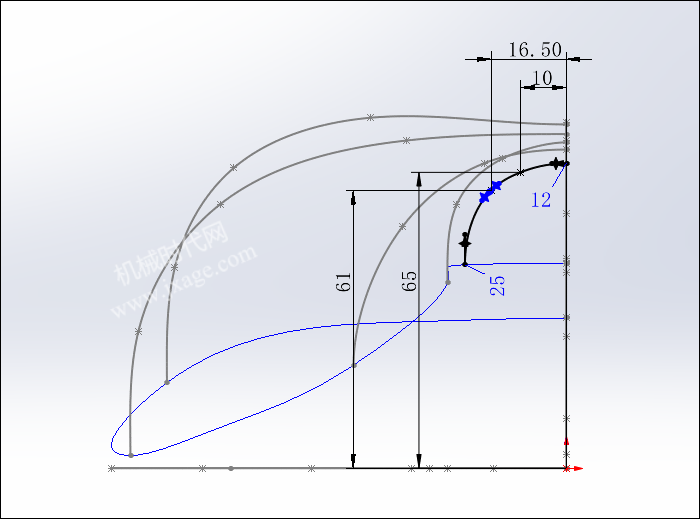
15.点击“插入”-“曲面”-“边界曲面”,选择下图所示的蓝色边线作为方向1曲线感应,选择下图所示的5条粉红色曲线作为方向2曲线感应,如下图所示。
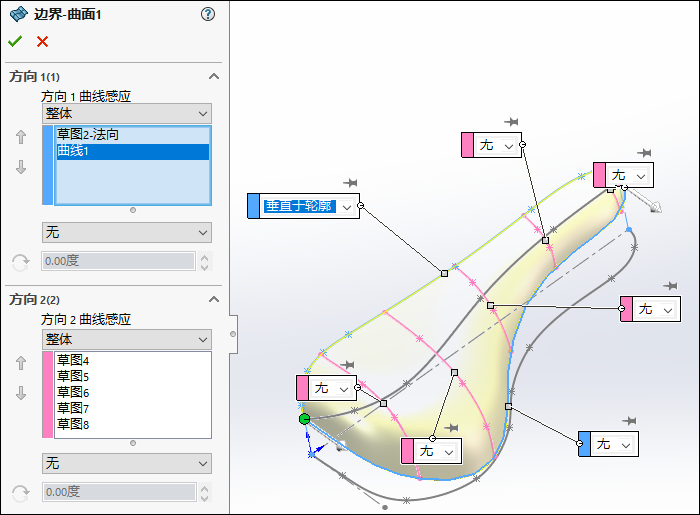
点击勾号完成。
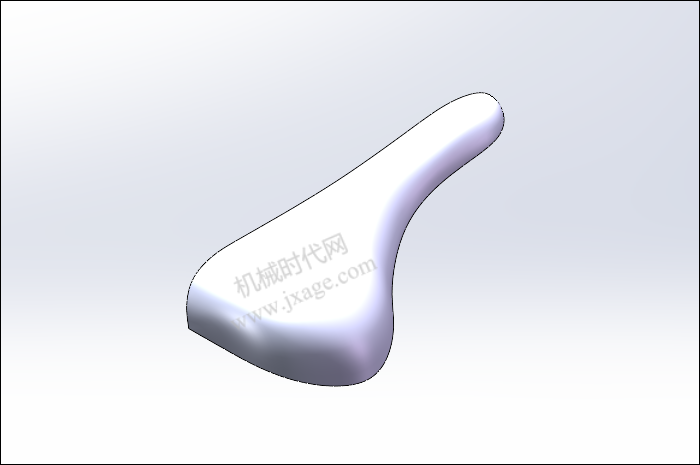
16.点击草图绘制,在前视基准面上绘制如下图所示的草图。
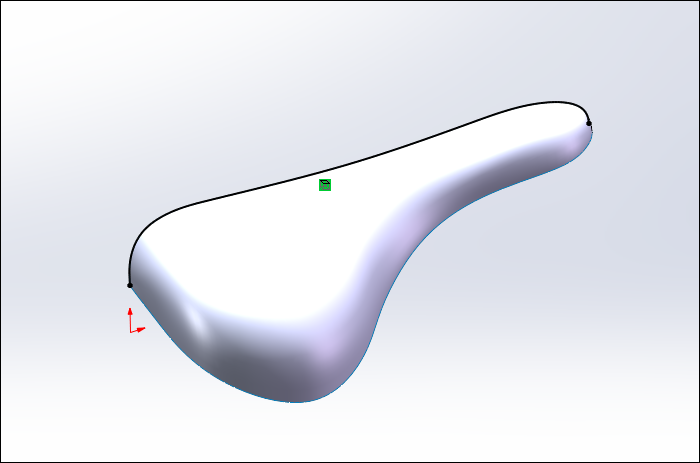
17.点击“插入”-“曲面”-“拉伸曲面”,选择上一步创建的草图作为拉伸截面,设置拉伸深度为20mm。
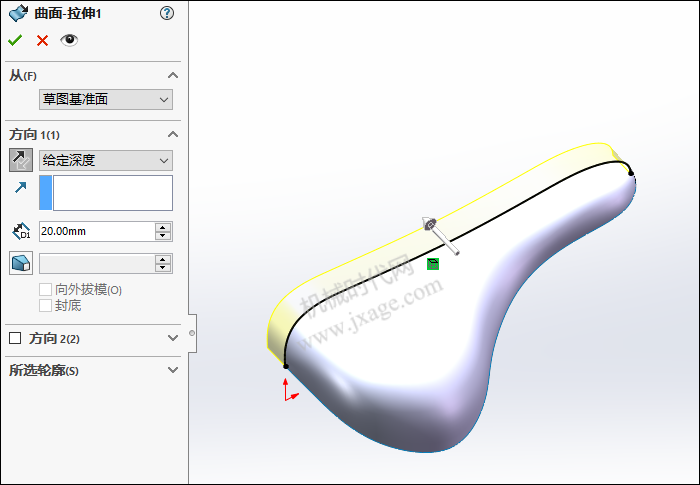
18.点击草图绘制,在前视基准面上绘制如下图所示的草图。
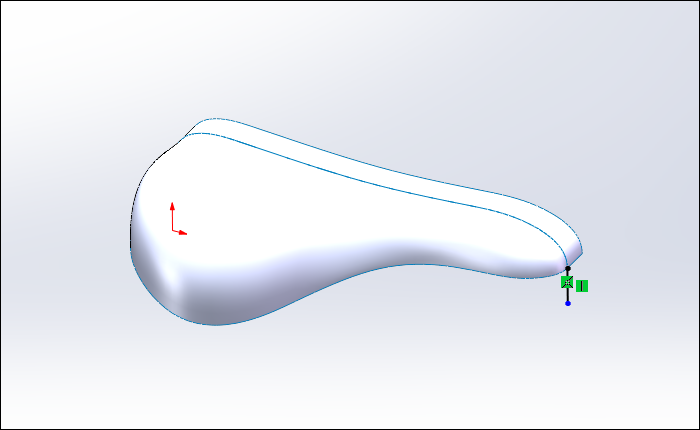
19.点击“插入”-“曲面”-“扫描曲面”,选择下图所示的边线作为扫描的路径,选择上一步的草图作为扫描的轮廓,如下图所示,点击勾号完成。
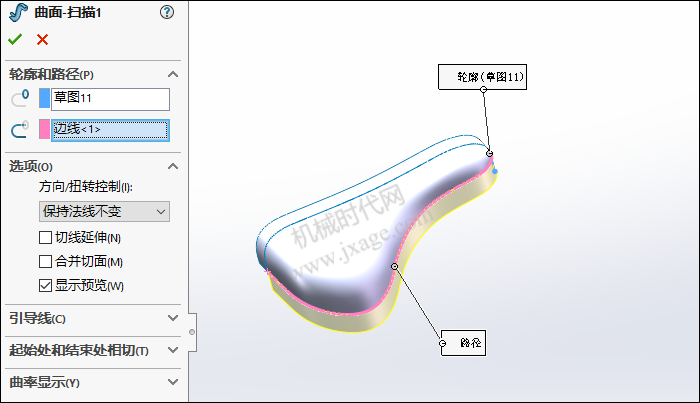
20.点击草图绘制,在上视基准面上绘制如下图所示的草图。
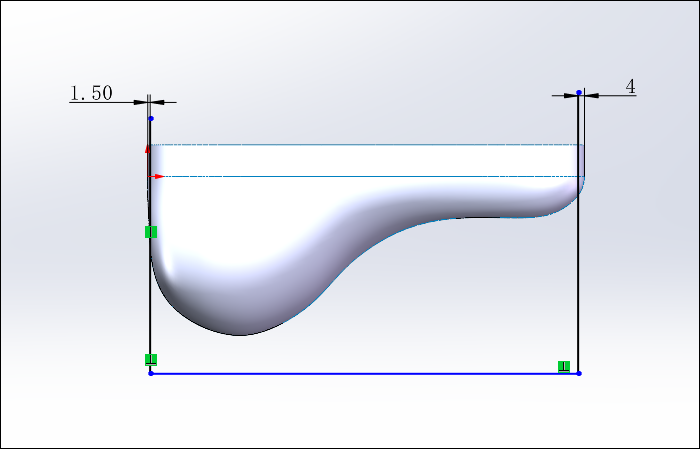
21.点击“插入”-“曲面”-“剪裁曲面”,剪裁类型选择“标准”,选择上一步创建的草图作为剪裁工具,对所有曲面进行剪裁,移除紫色部分,如下图所示。
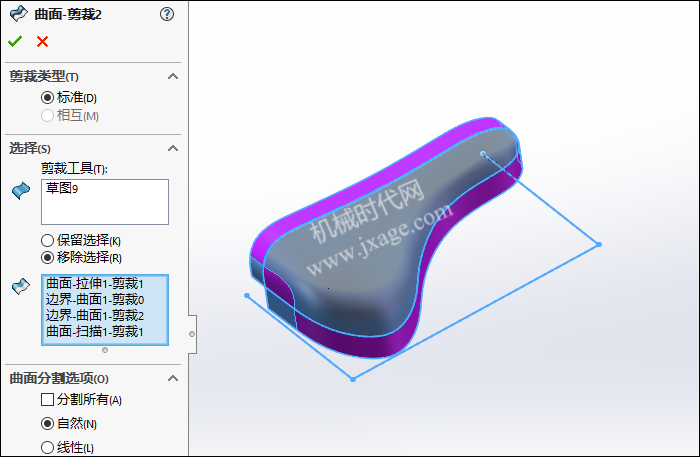
曲面剪裁完成。
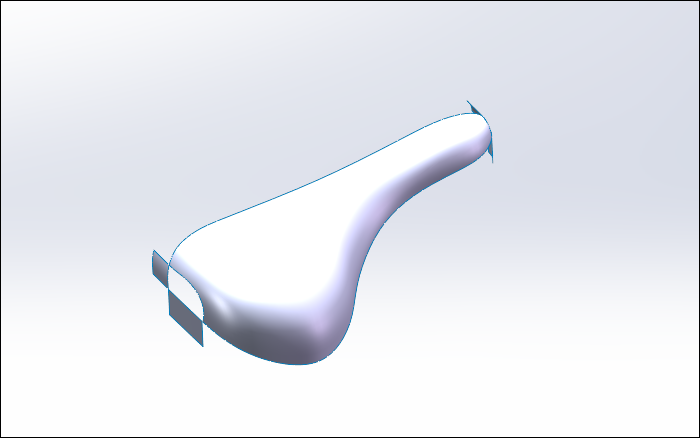
22.点击“插入”-“曲面”-“填充”,选择下图所示的3条曲线作为修补边界,曲率控制按照下图进行设置,点击勾号完成。
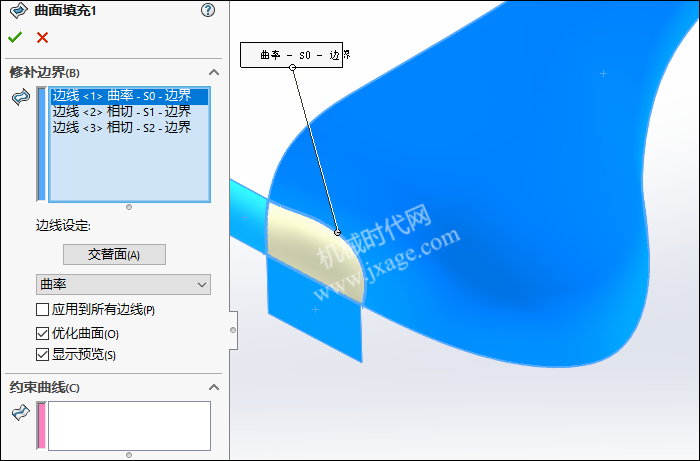
23.点击“插入”-“曲面”-“填充”,选择下图所示的3条曲线作为修补边界,曲率控制按照下图进行设置,点击勾号完成。
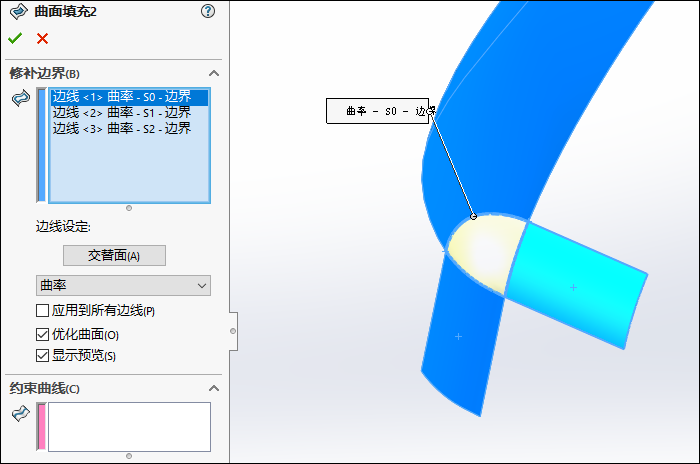
24.点击“插入”-“特征”-“删除/保留实体”,类型选择“删除实体”,将下图蓝色的曲面进行删除。

25.点击“插入”-“曲面”-“拉伸曲面”,选择下图所示的草绘作为拉伸截面,设置拉伸深度为120mm。
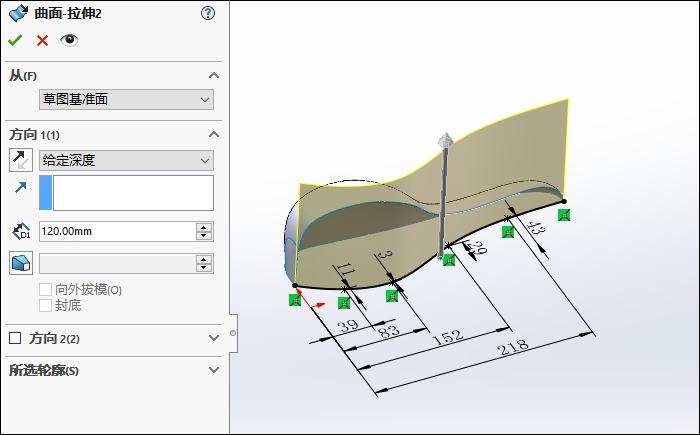
26.点击“插入”-“曲面”-“剪裁曲面”,剪裁类型选择“相互”,剪裁曲面选择所有曲面,勾选“移除选择”选项,移除部分下图所示的拉伸曲面,如下图所示。
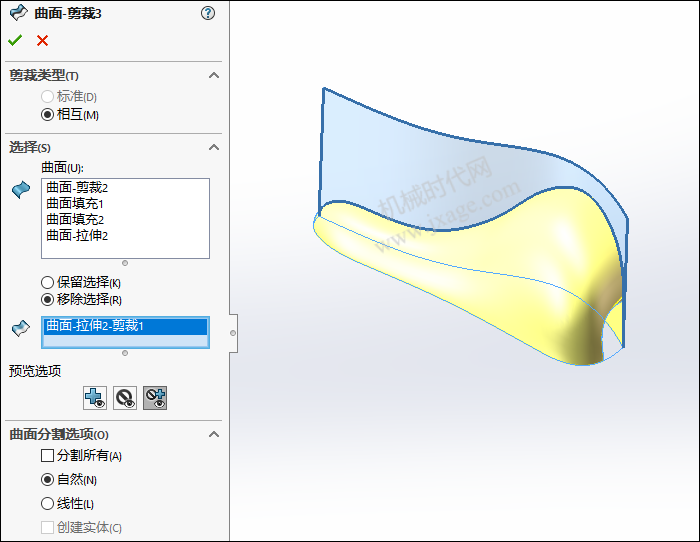
点击勾号完成。
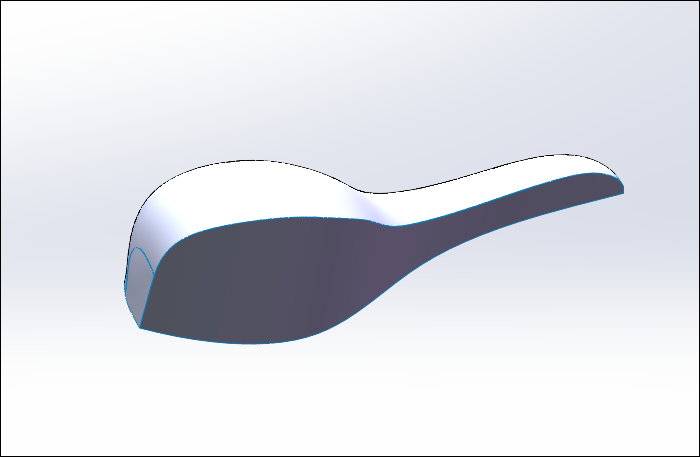
27.点击“插入”-“曲面”-“平面区域”,选择下图所示的边线作为边界实体,点击勾号完成。
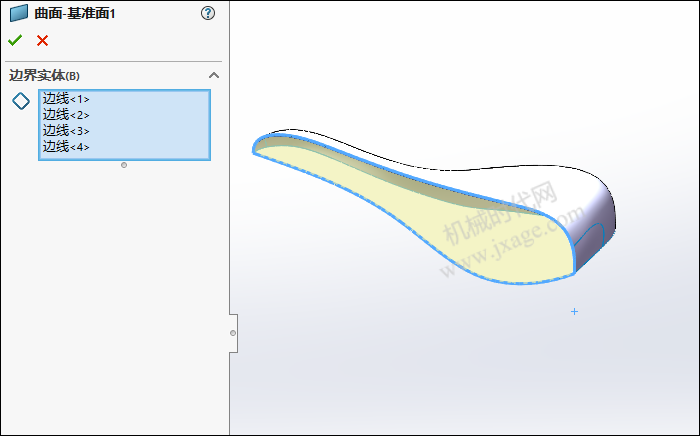
28.点击“插入”-“曲面”-“缝合曲面”,将所有的曲面进行缝合,如下图所示。
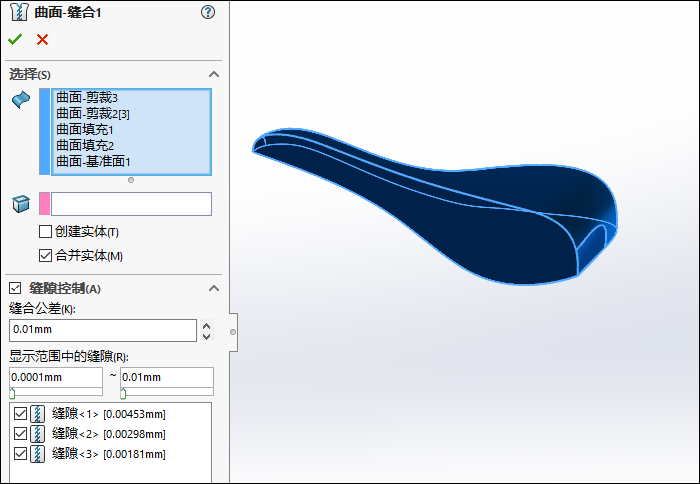
29.镜向。

30.抽壳。
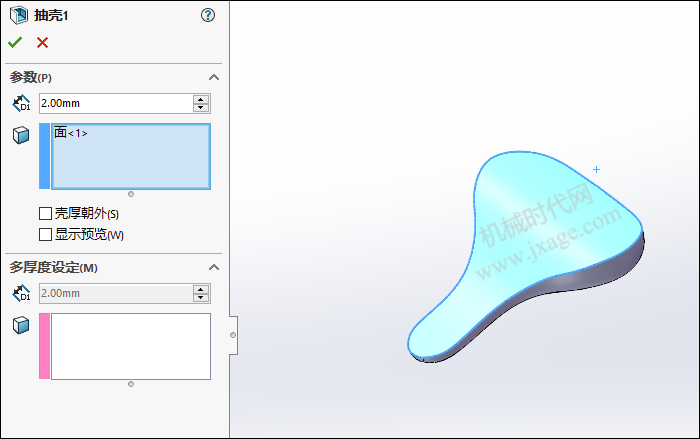
31.渲染。
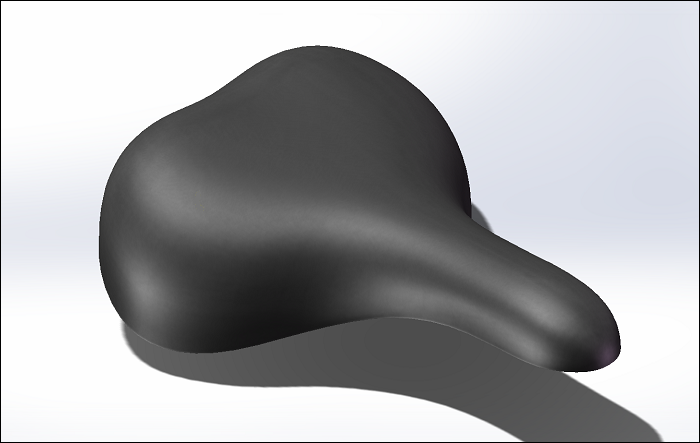
模型下载:



