最终结果如下图所示:
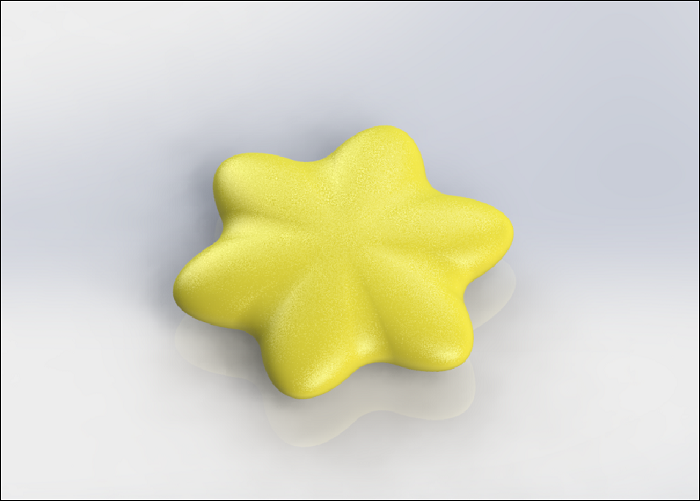
文章末尾下载模型
方法:
1.点击草图绘制,在上视基准面上绘制如下图所示的草图。
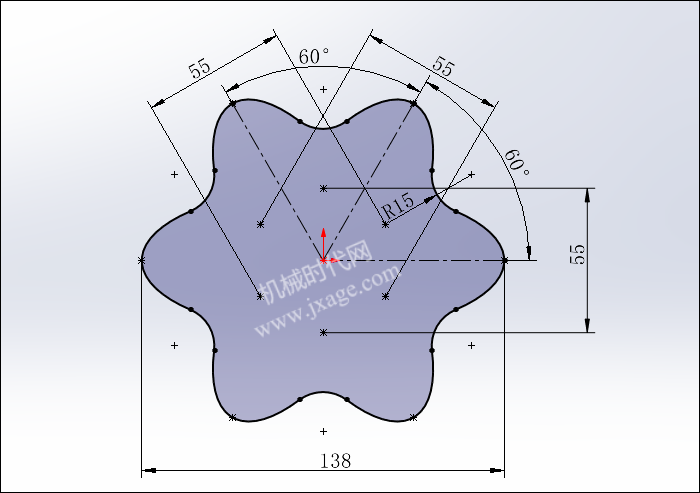
2.创建基准面1。
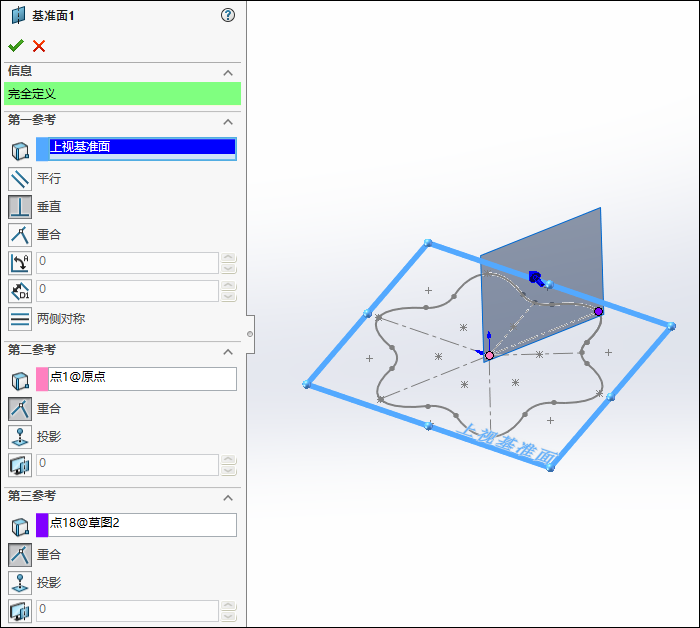
3.创建基准面2。
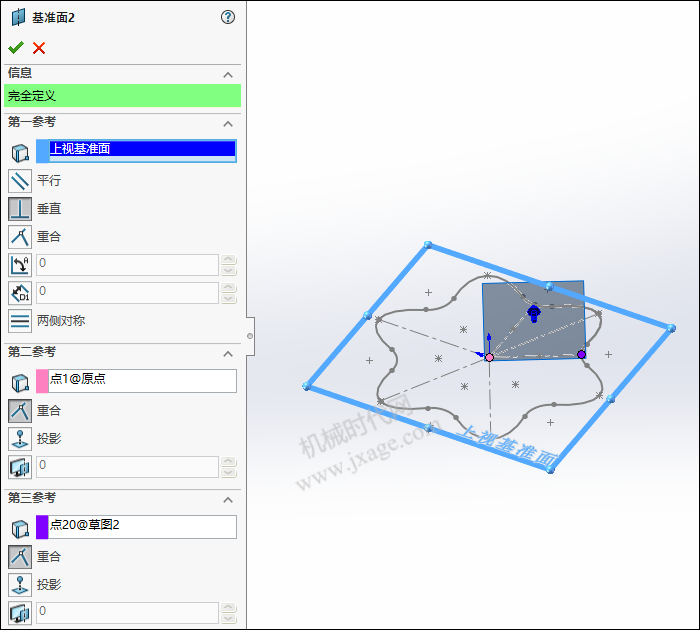
4.点击“插入”-“曲面”-“拉伸曲面”,在右视基准面上绘制如下图所示的草图。
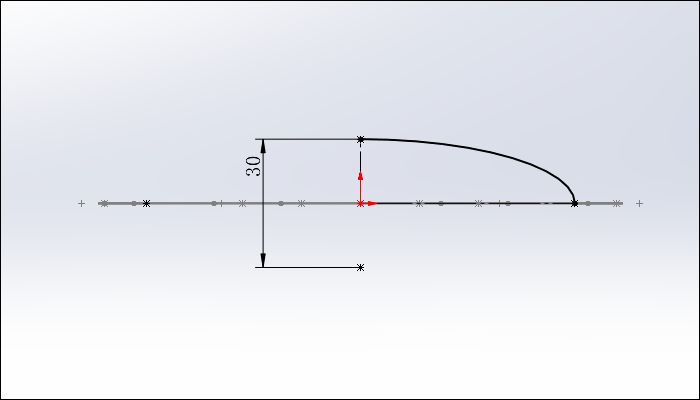
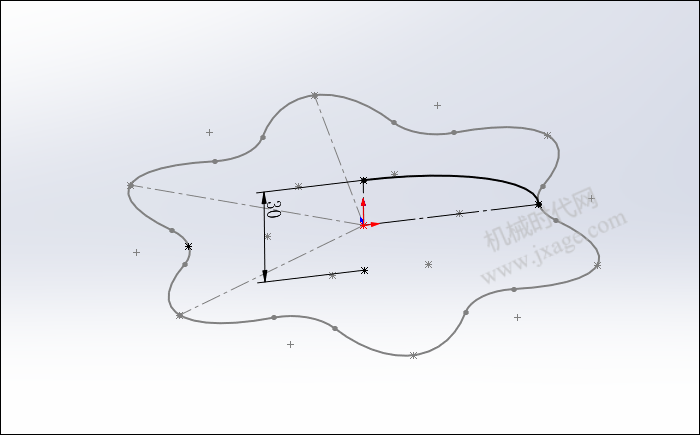
设置拉伸深度为10mm。
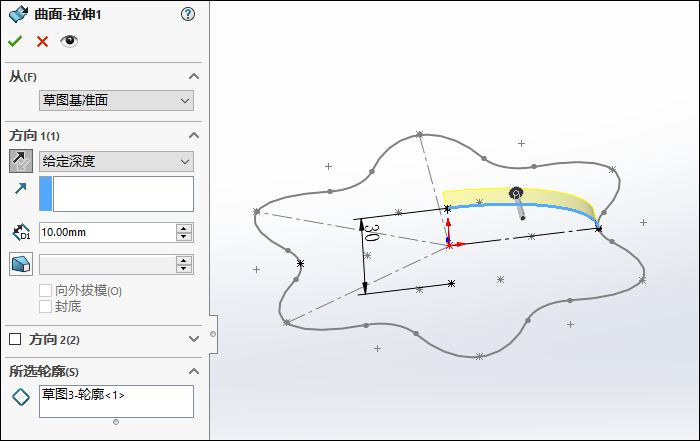
5.点击“插入”-“曲面”-“拉伸曲面”,在基准面2上绘制如下图所示的草图。
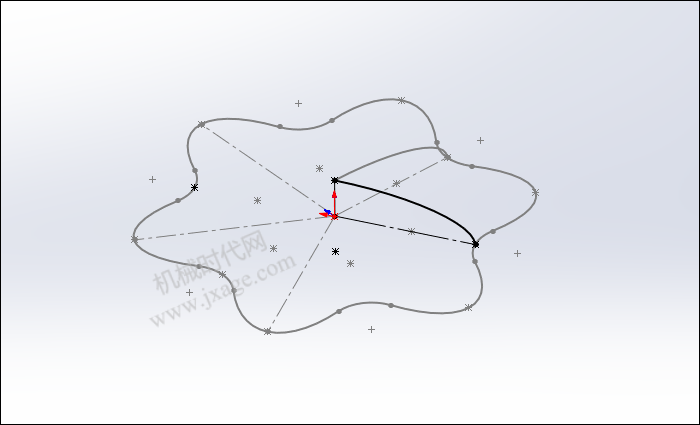
设置拉伸深度为10mm。
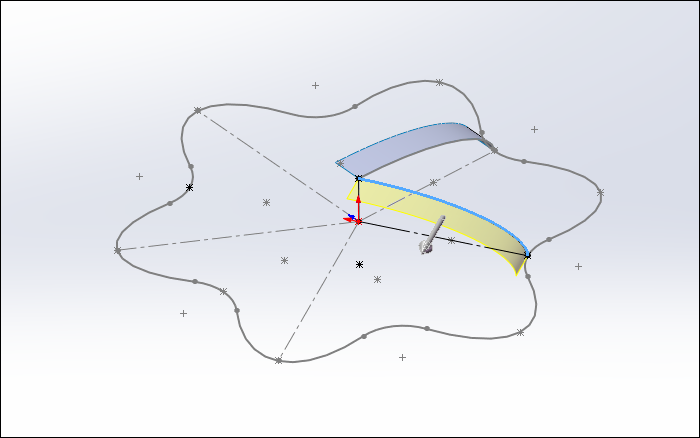
6.点击“插入”-“曲面”-“拉伸曲面”,在上视基准面上绘制如下图所示的草图(黑色加粗曲线)。
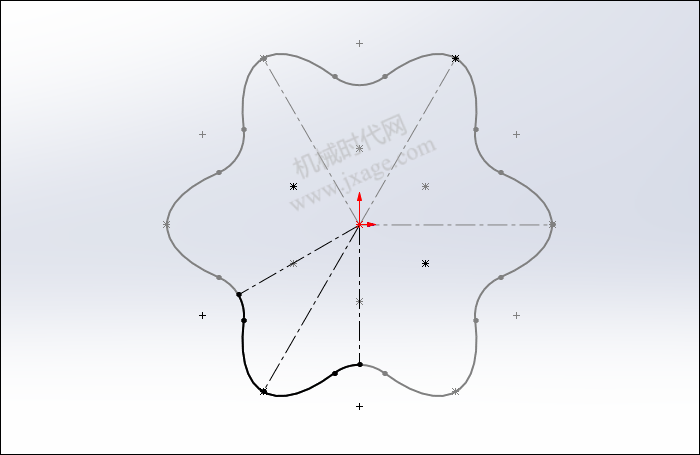
设置拉伸深度为10mm。

7.点击草图绘制,在基准面1上绘制如下图所示的草图。
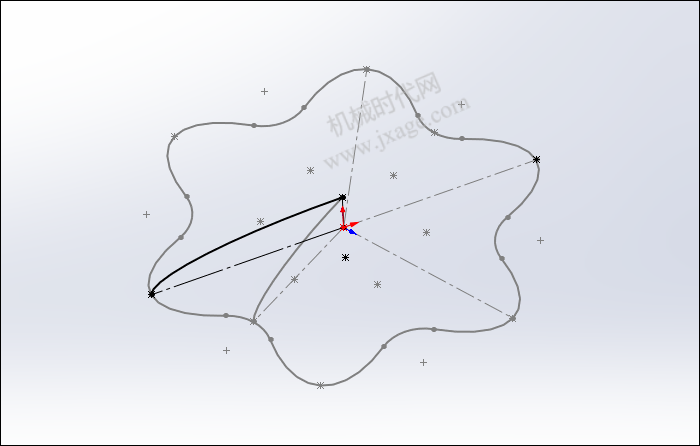
8.点击3D草图按钮,在下图红色箭头处绘制一个点。
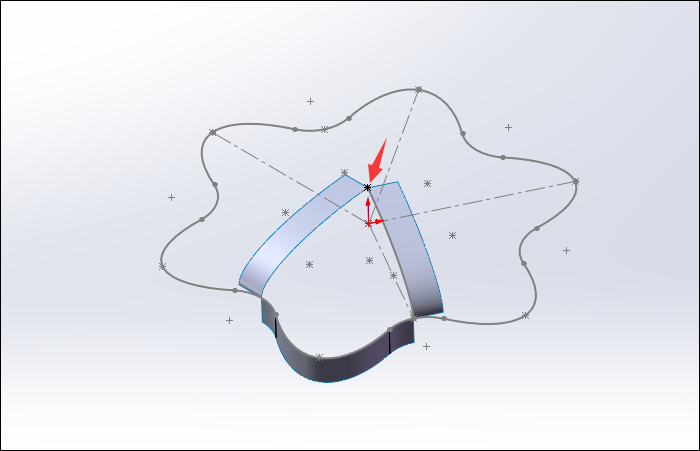
9.点击“插入”-“曲面”-“边界曲面”,选择下图所示的蓝色边线和3D草图的点作为方向1曲线感应,选择下图所示的2条粉红色边线和草图作为方向2曲线感应,如下图所示。
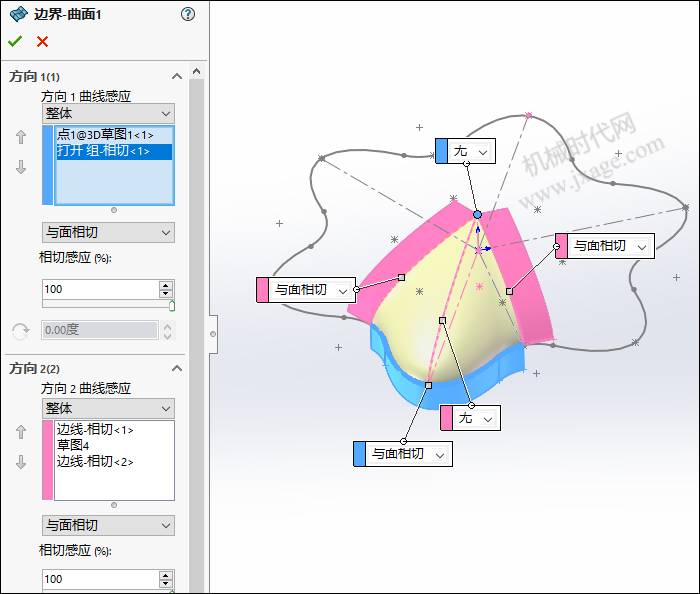
点击勾号完成。
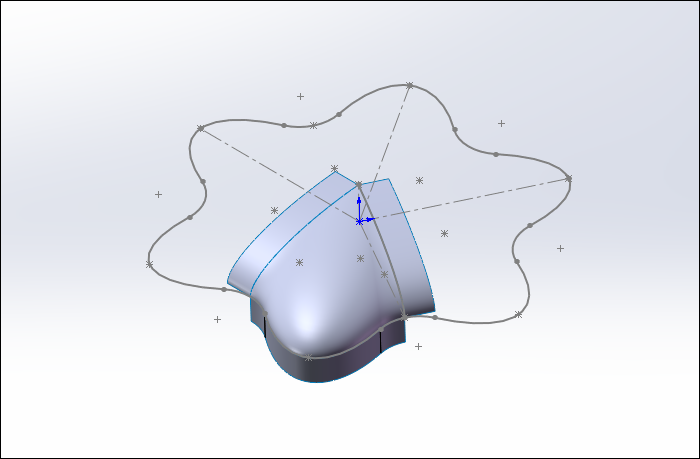
10.点击“插入”-“特征”-“删除/保留实体”,类型选择“删除实体”,将下图蓝色的曲面进行删除。
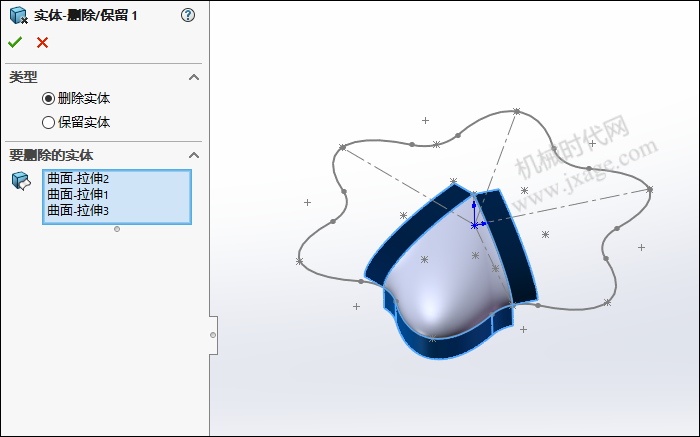
11.创建基准轴1。
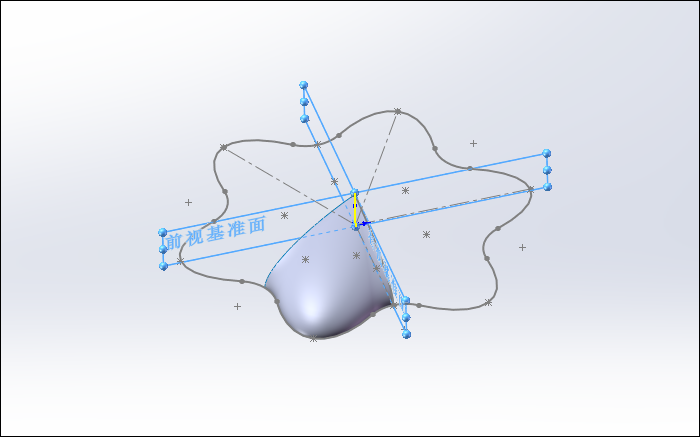
12.点击圆周阵列,选择下图所示的边界曲面作为阵列对象,选择上一步创建的基准轴作为圆周阵列方向参考,阵列数量为6,等间距分布,如下图所示。
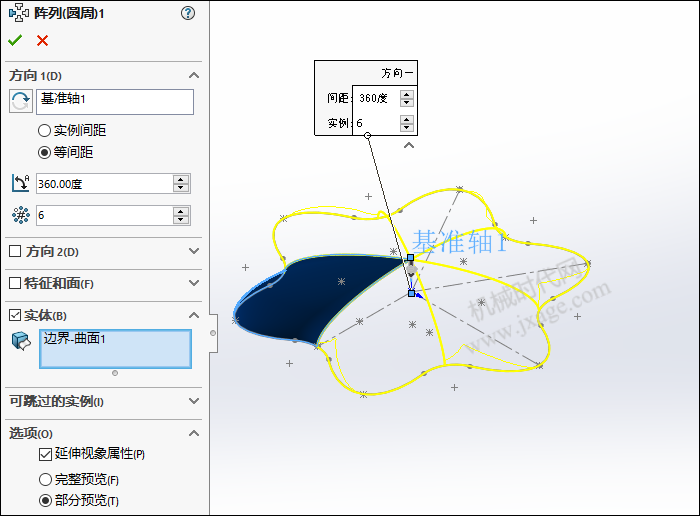
13.点击草图绘制,在上视基准面上绘制如下图所示的草图。
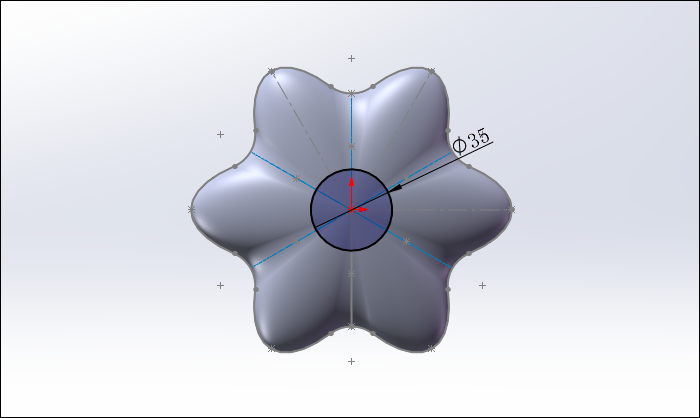
14.点击“插入”-“曲面”-“剪裁曲面”,剪裁类型选择“标准”,选择上一步创建的草图作为剪裁工具,对下图所示的曲面进行剪裁,移除紫色部分,如下图所示。
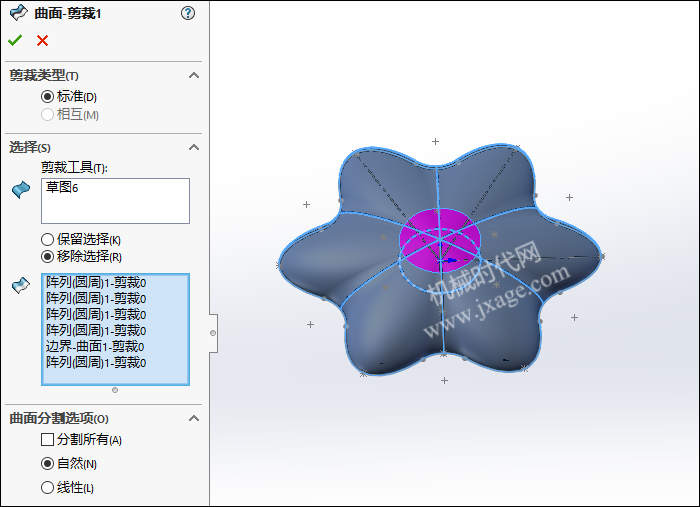
15.点击“插入”-“曲面”-“填充”,选择下图所示的边线作为修补边界,曲率控制按照下图进行设置。
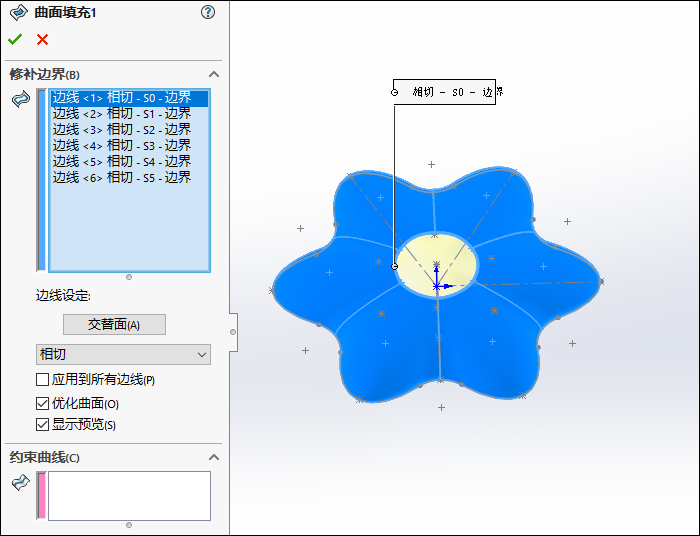
16.点击“插入”-“曲面”-“缝合曲面”,将所有的曲面进行缝合,如下图所示。

17.加厚。
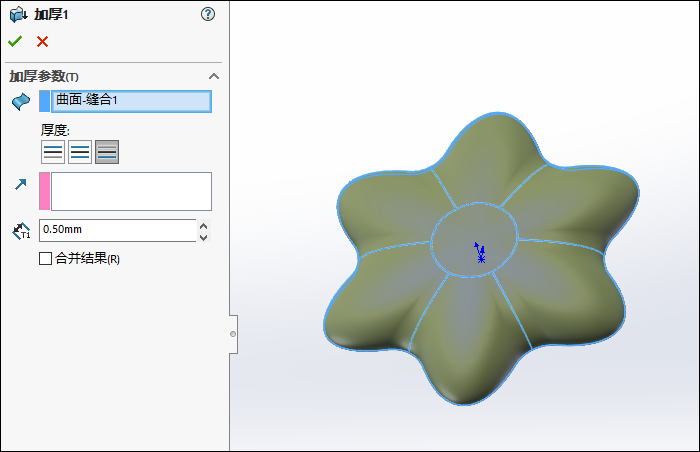
18.镜向。
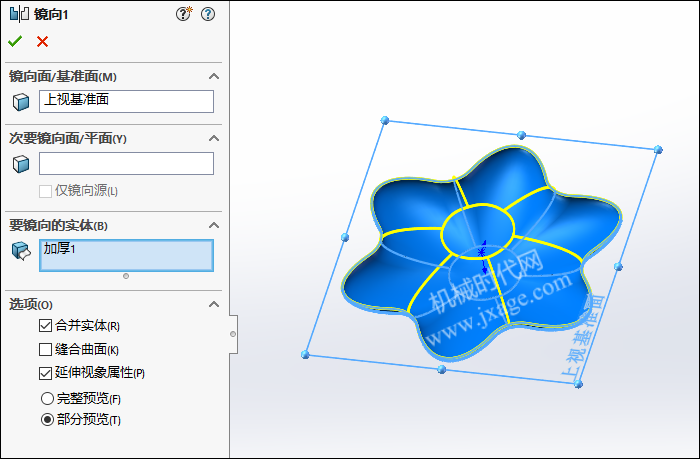
19.渲染完成。
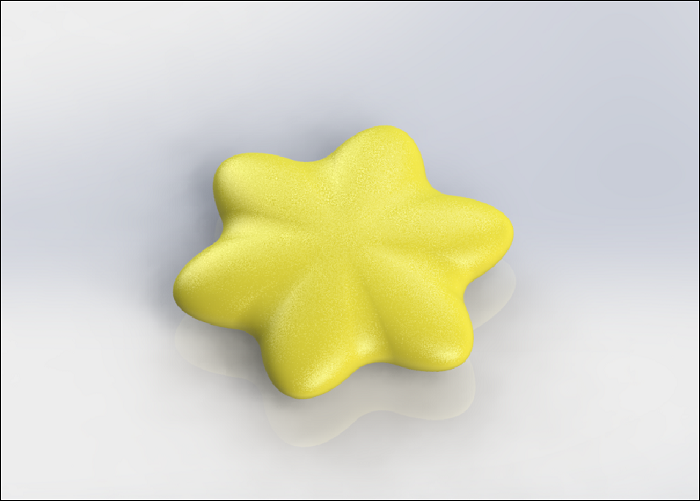
模型下载:
此处为隐藏的内容
注册登录后,方可查看
登录
Proe知识
扫二维码关注微信公众号

我的微信
微信号已复制
SolidWorks技巧
扫二维码关注微信公众号

我的公众号
公众号已复制

