最终结果如下图所示:
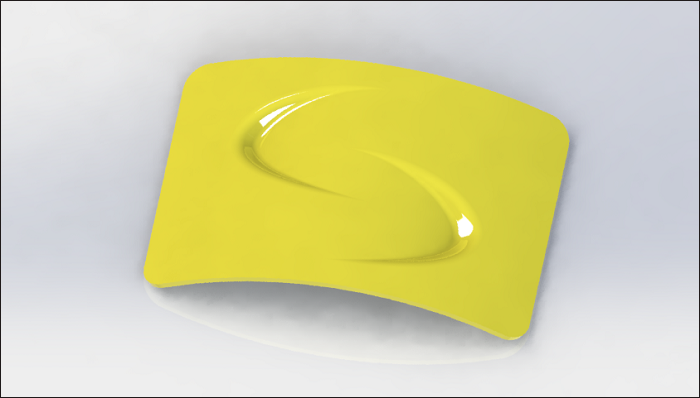
文章末尾下载模型
方法:
1.点击“插入”-“曲面”-“拉伸曲面”,在前视基准面上绘制如下图所示的草图。
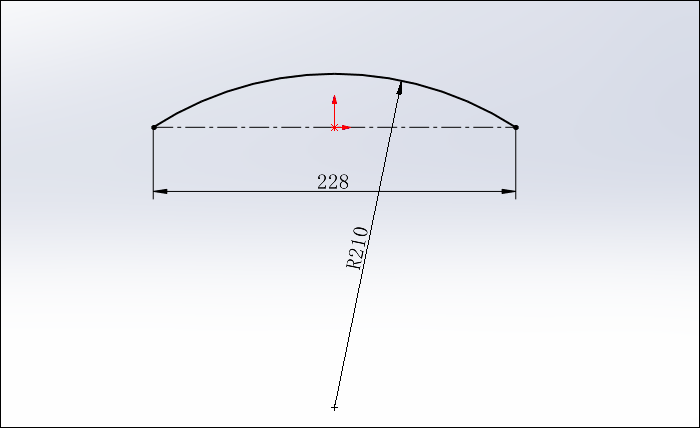
两侧对称拉伸,拉伸深度160mm。
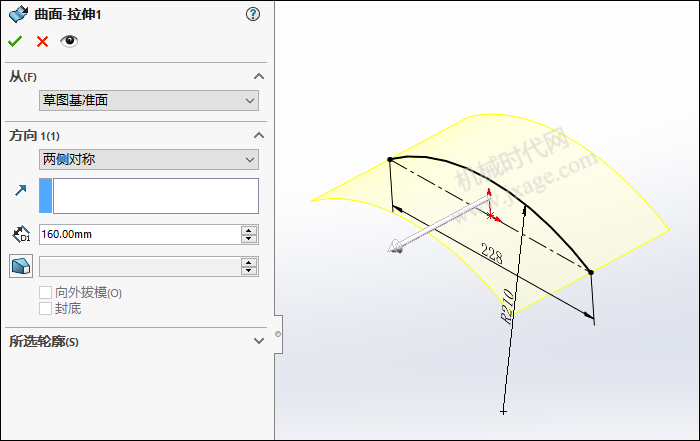
2.点击草图绘制,在上视基准面上绘制如下图所示的草图。
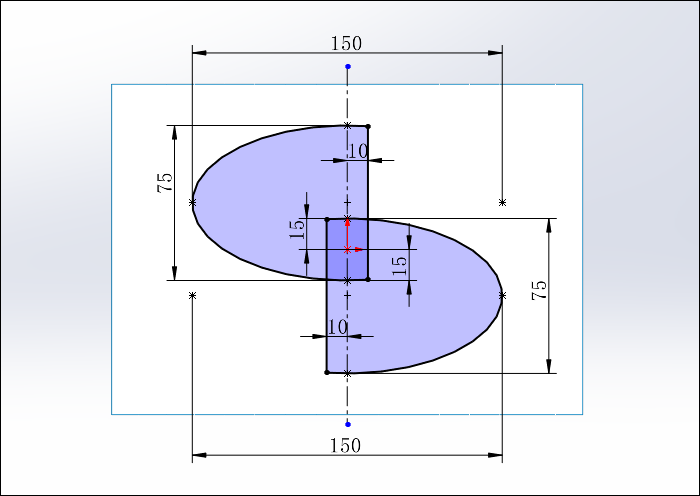
3.点击“插入”-“曲面”-“剪裁曲面”,剪裁类型选择“标准”,选择上一步创建的草图作为剪裁工具,对下图所示的曲面进行剪裁,移除紫色部分,如下图所示。
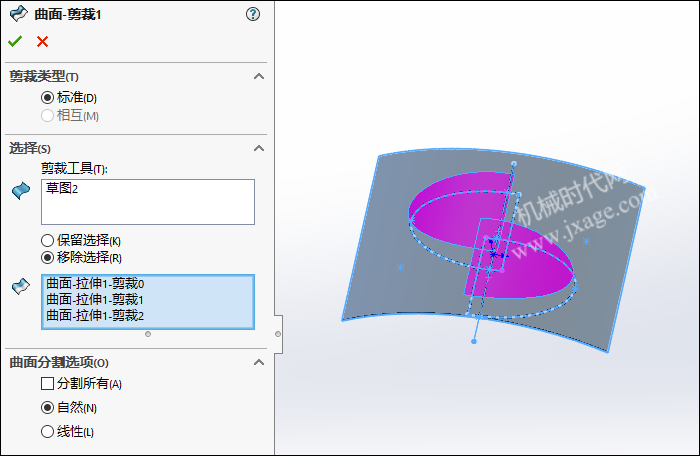
剪裁完成。
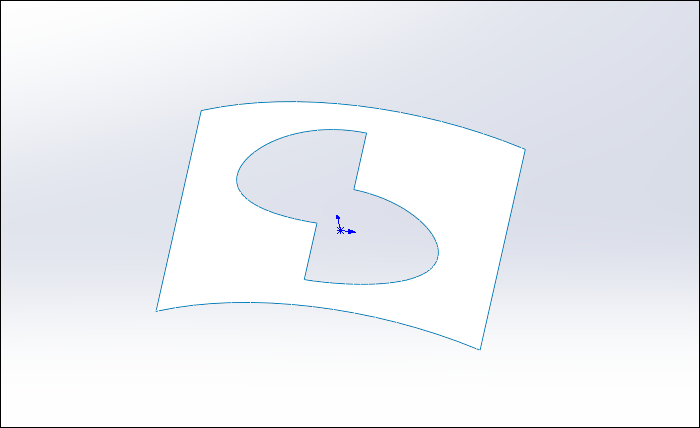
4.点击“插入”-“曲面”-“拉伸曲面”,在前视基准面上绘制如下图所示的草图。
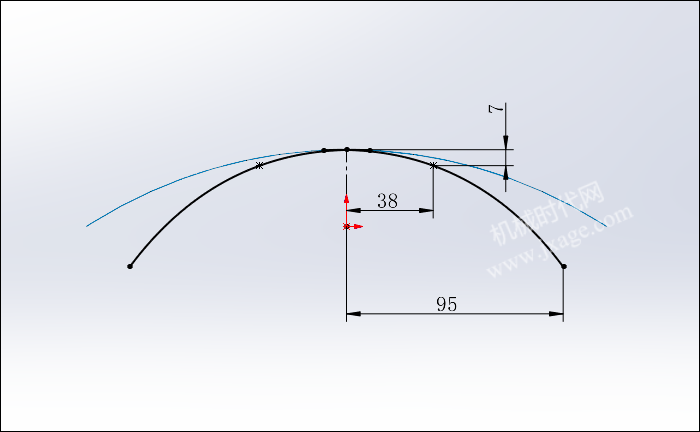
两侧对称拉伸,拉伸深度160mm。
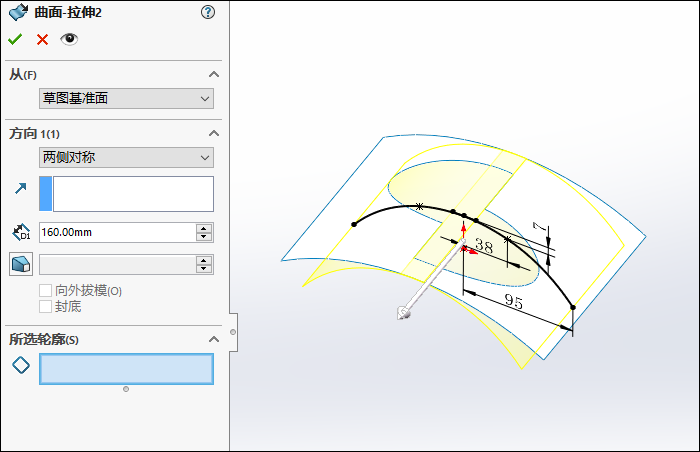
5.点击“插入”-“曲面”-“剪裁曲面”,剪裁类型选择“标准”,选择草图2作为剪裁工具,对上一步的拉伸曲面进行剪裁,移除紫色部分,如下图所示。
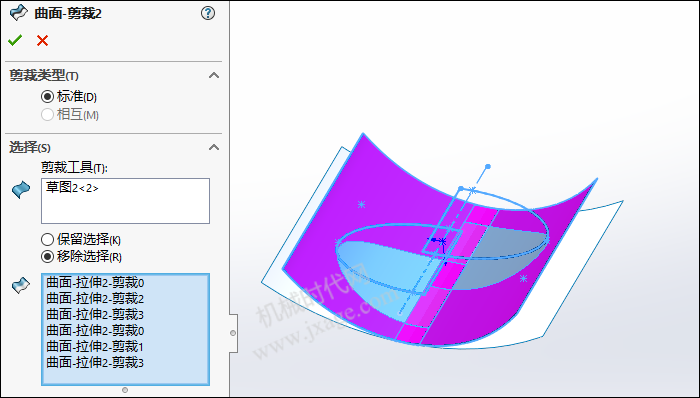
6.点击3D草图,绘制如下图所示的样条曲线。
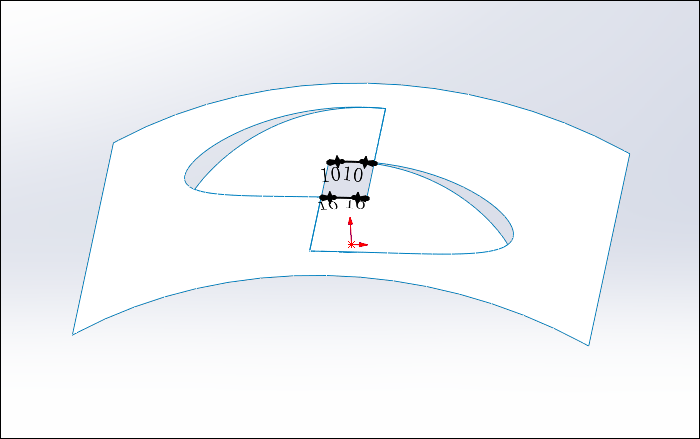
样条曲线具体如下图所示。
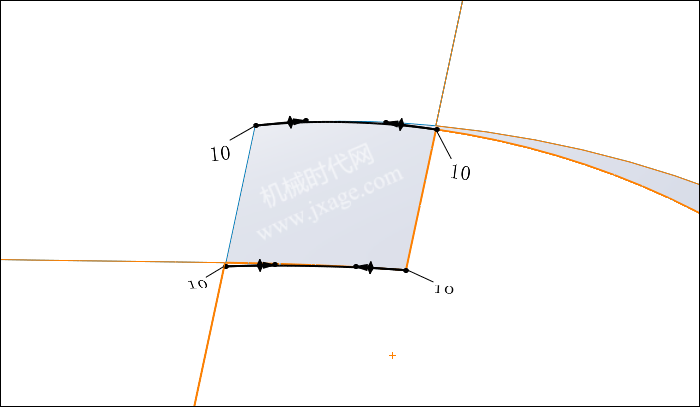
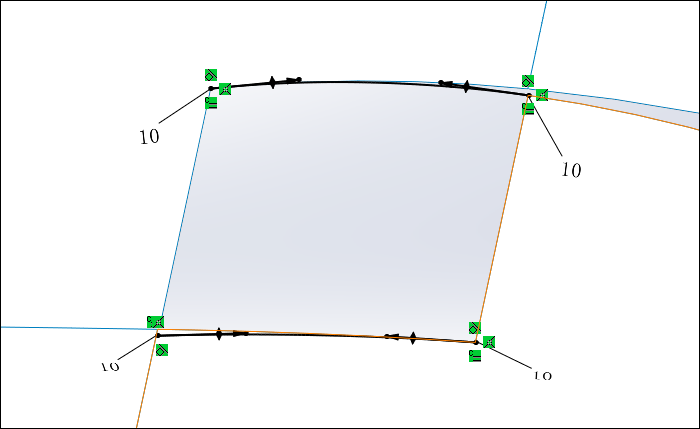
7.点击“插入”-“曲面”-“填充”,选择下图所示的左右两条边线和上一步创建的3D草图作为修补边界,曲率控制按照下图进行设置,点击勾号完成。
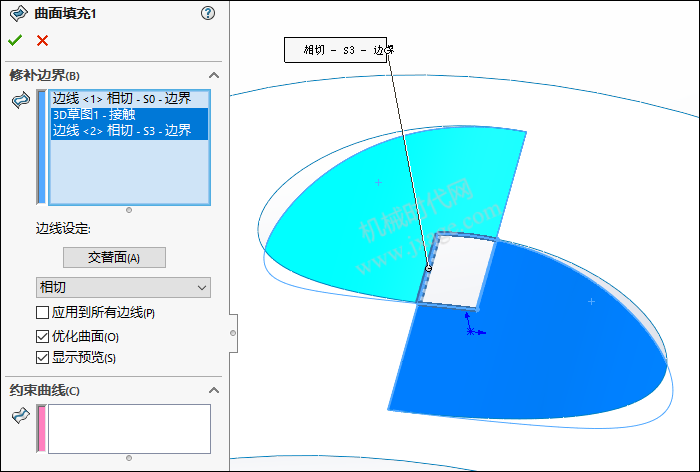
8.创建基准面1。
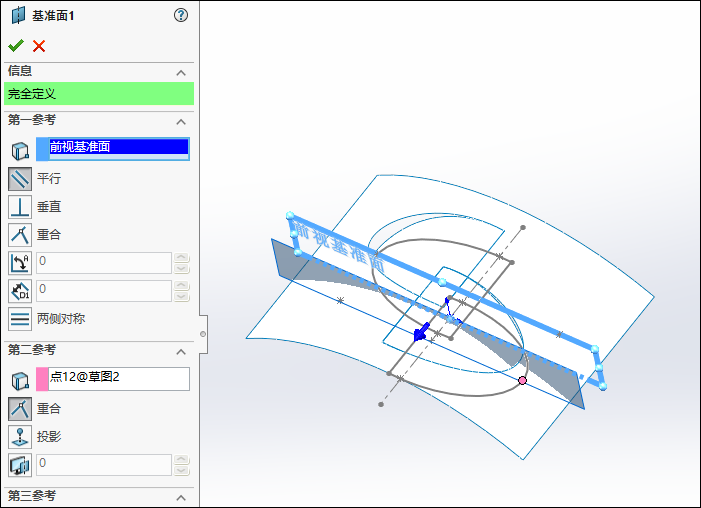
9.创建基准面2。
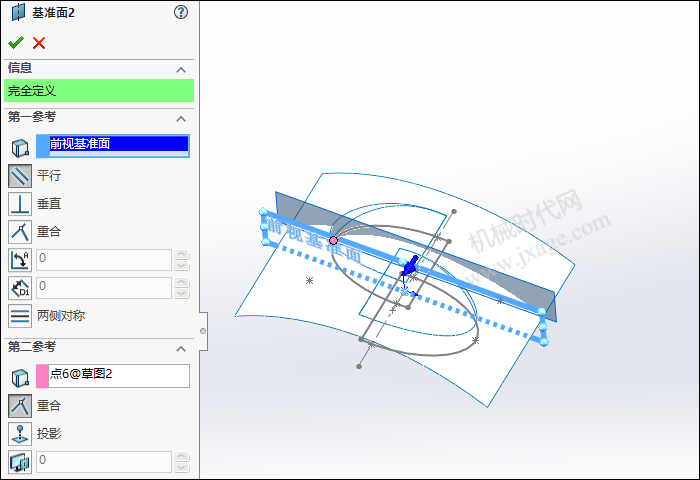
10.点击草图绘制,在基准面1上绘制如下图所示的草图。
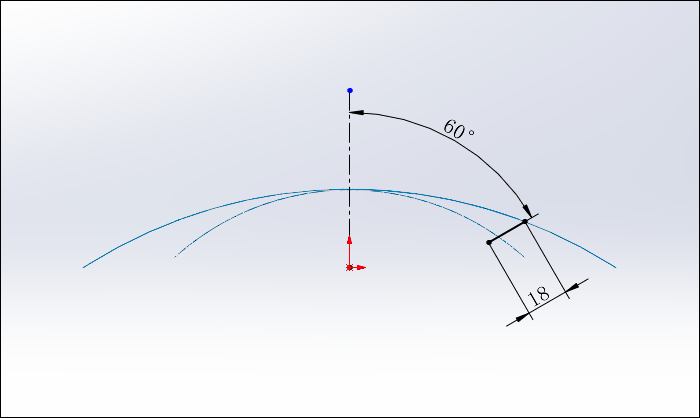
11.单击“插入”-“曲面”-“扫描曲面”,选择下图所示的粉红色的边线作为扫描的路径,选择上一步创建的草图4作为扫描的轮廓,如下图所示。
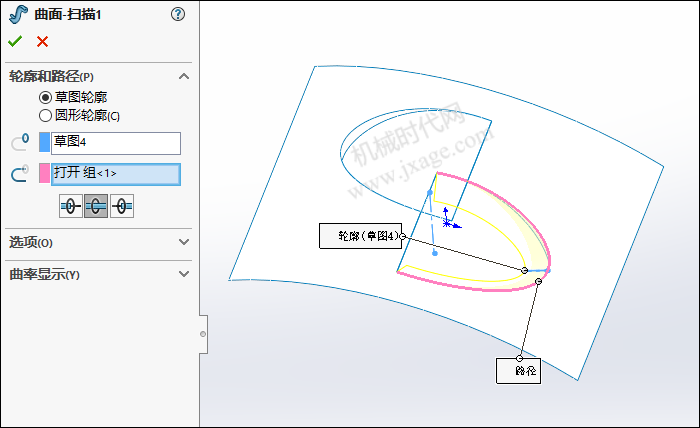
12.点击草图绘制,在基准面2上绘制如下图所示的草图。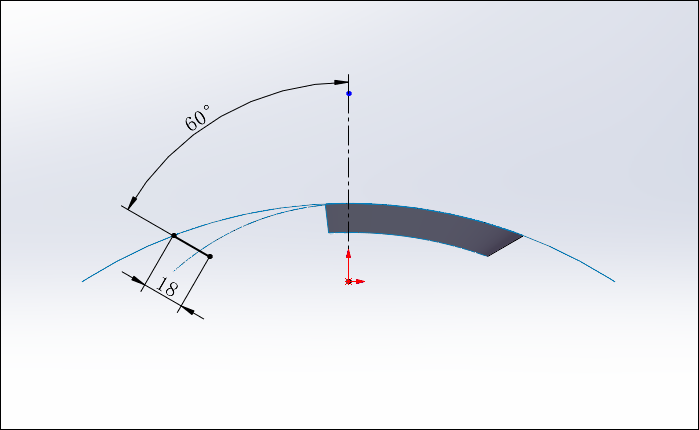
13.单击“插入”-“曲面”-“扫描曲面”,选择下图所示的粉红色的边线作为扫描的路径,选择上一步创建的草图5作为扫描的轮廓,如下图所示。
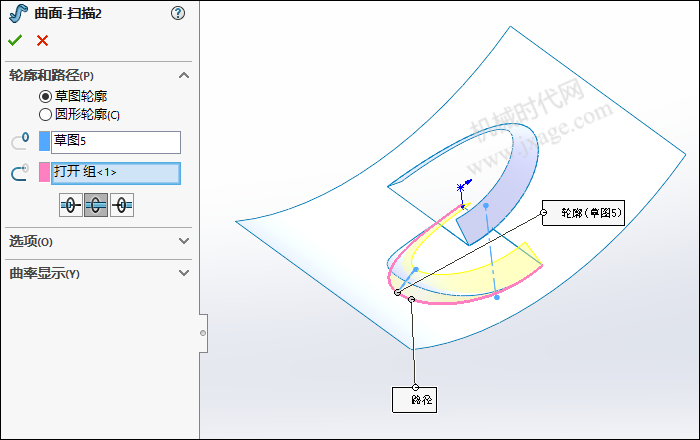
扫描完成。
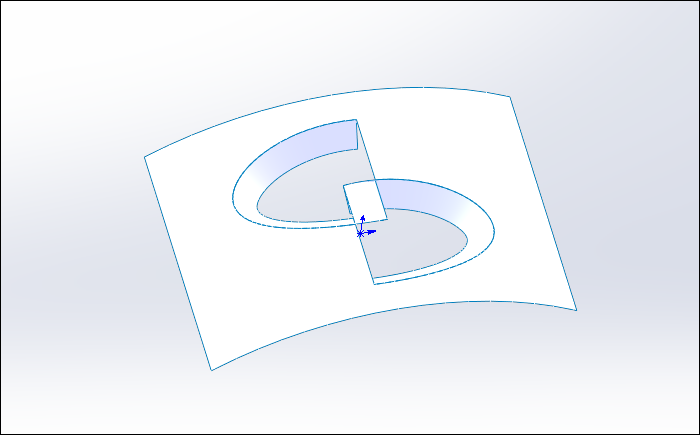
14.点击“插入”-“曲面”-“剪裁曲面”,剪裁类型选择“相互”,选择草图2作为剪裁工具,对下面的曲面进行剪裁,移除紫色部分,如下图所示。
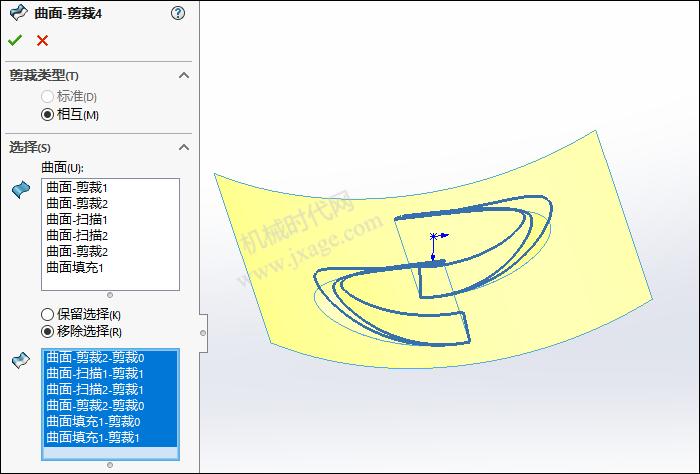
15.点击“插入”-“曲面”-“缝合曲面”,将下图所示的两个曲面进行缝合,如下图所示。
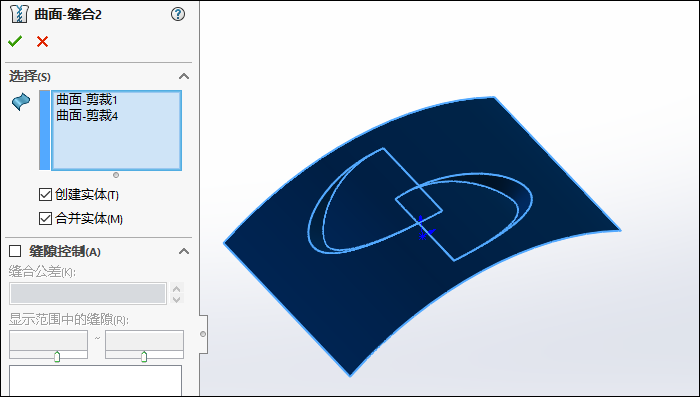
16.加厚曲面。
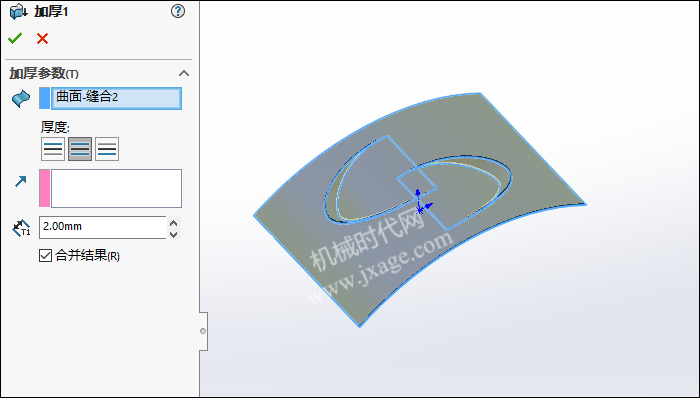
17.倒圆角。
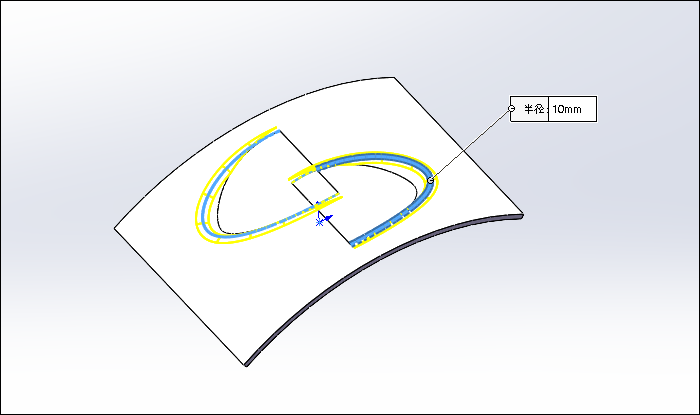
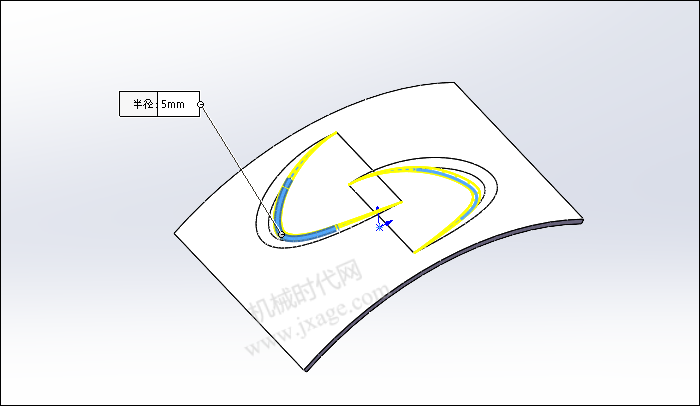
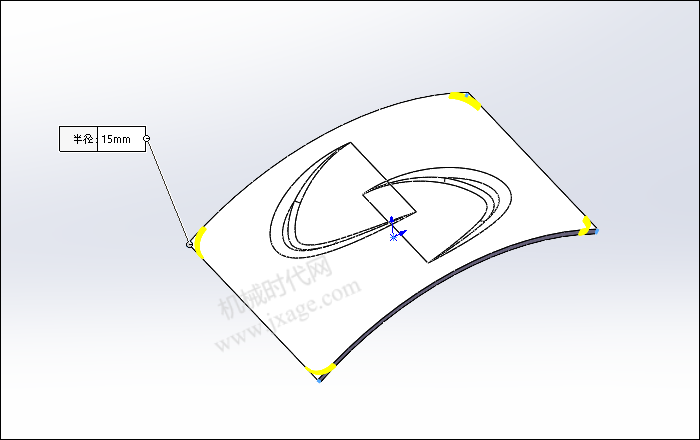
18.渲染完成。
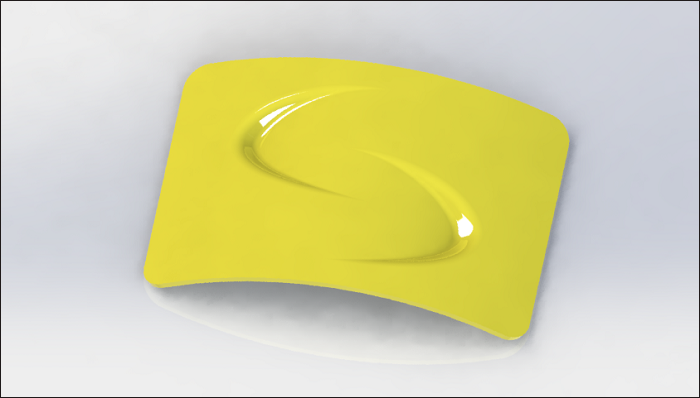
模型下载:



