这篇教程主要介绍如何进行零件的重复装配和仿真过程。最终结果如下:

文章末尾下载模型
方法:
1.新建一个组件文件。
2.新建一个基准轴,如下图所示。
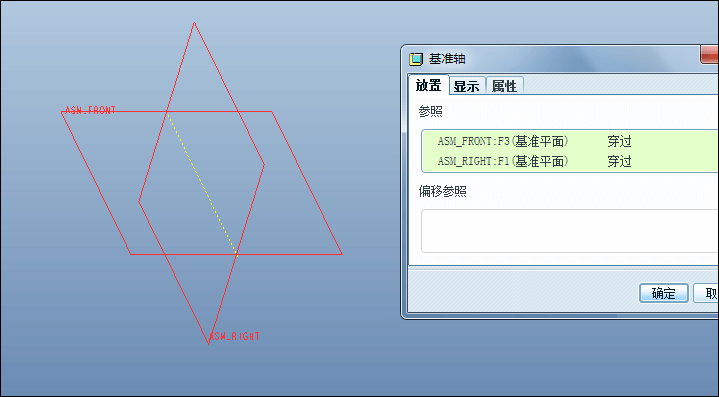
3.点击右侧的工具栏里的装配按钮,选择STROFALOFOROS零件,连接方式选择销钉。选择这个零件的一个轴线,再点击上一步创建的基准轴,将其对齐。再选择下图所示的两个基准平面进行对齐,即可完成销钉连接。
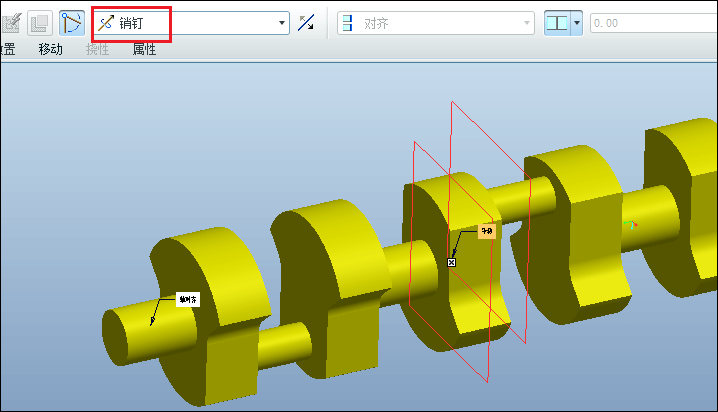
4.再次插入bar,连接方式选择销钉,分别选择下图所示的两个基准轴。
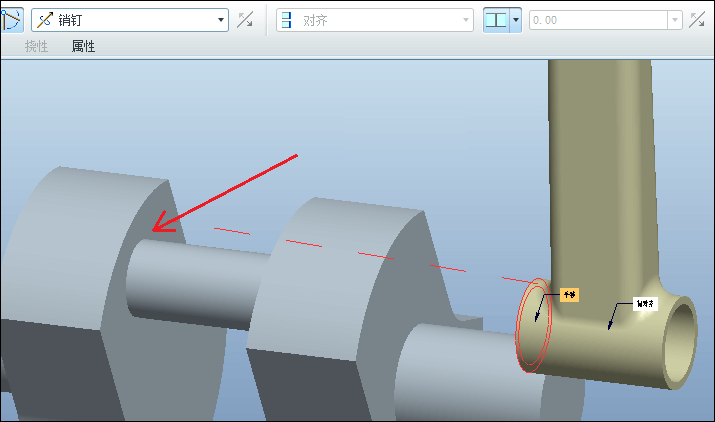
选择下图所示的两个平面,将其对齐即可完成销钉连接。

5.添加AKSONAS,同样选择销钉连接,采用同样的方法进行装配。
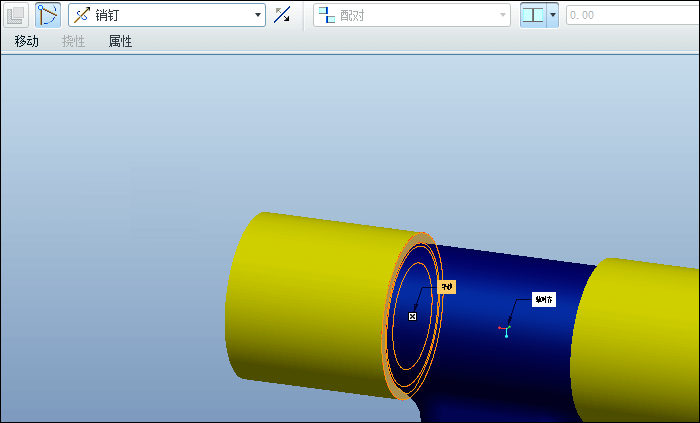
6.插入PISTONI,选择销钉连接,按照下图所示的方式进行装配。
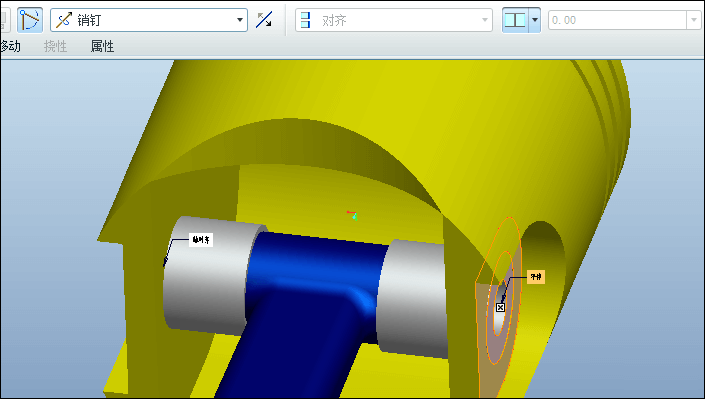
7.插入gang,由于其是一个静止的零件,我们按照下面的方法进行装配。首先选择gang的right平面和组件的right基准平面进行对齐。
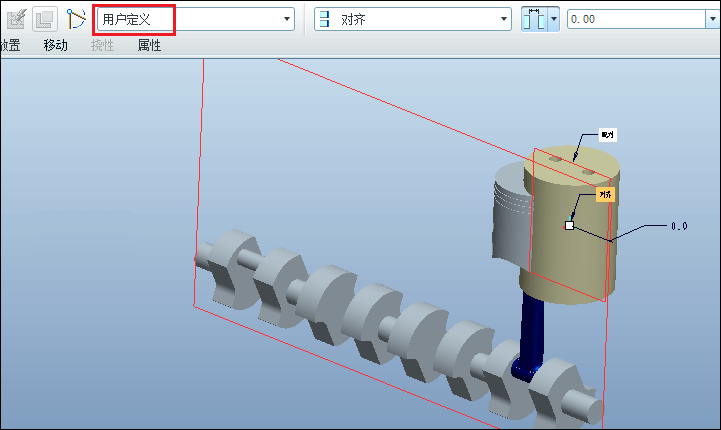
再选择gang的端面和组件的FRONT平面进行配对,距离为7266。
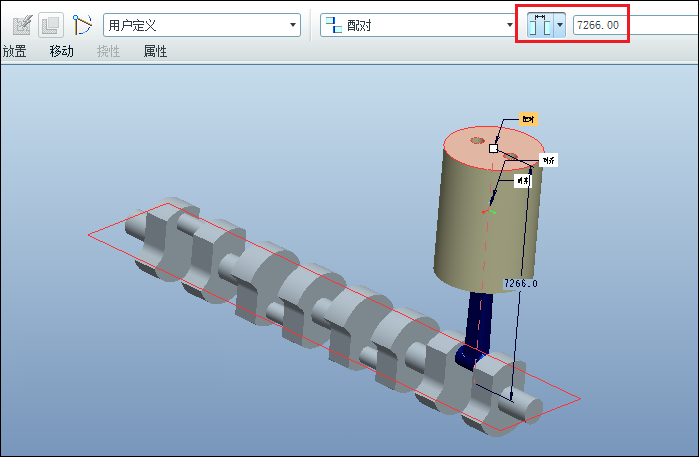
最后选择PISTONI的轴线和gang的轴线进行对齐。
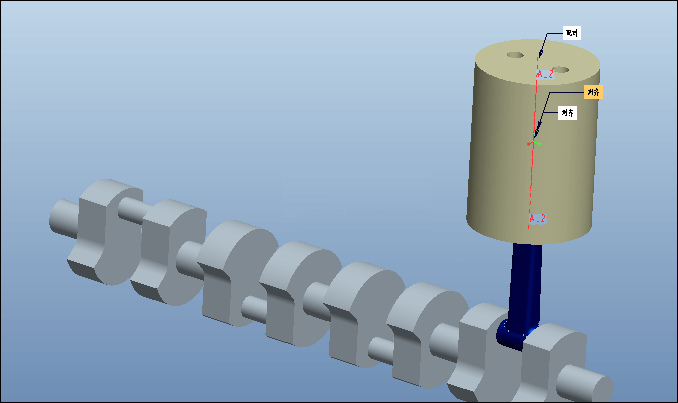
点击拖动元件按钮,拖动旋转STROFALOFOROS,检查是否正确运动。检查无误之后,接下来我们开始装配其他的零件,但是我们发现后面装配的零件和前面是一模一样的,有 什么快速装配的方法吗?答案是有的。我们可以使用重复装配功能。首先我们将gang和PISTONI进行隐藏,以便于我们的操作。
8.选择bar,鼠标右击选择【重复】,弹出下面的窗口。

我们在可变组件参照中选择对齐和配对,然后点击“添加”。

按照下图所示,依次选择下面的轴和平面,我们即可快速创配bar。
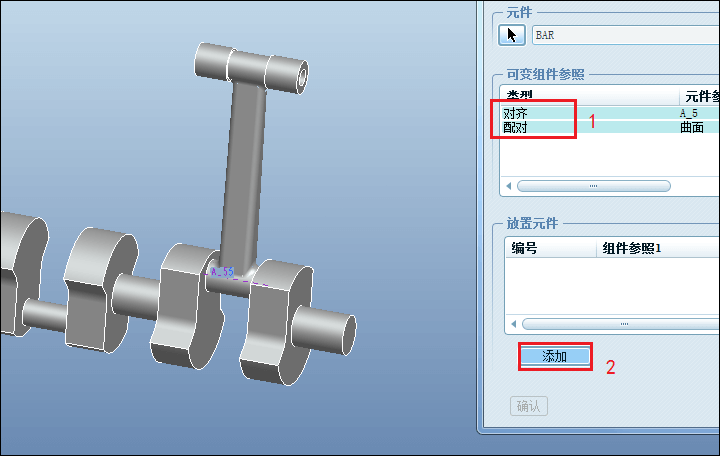
再次进行选取轴和平面。
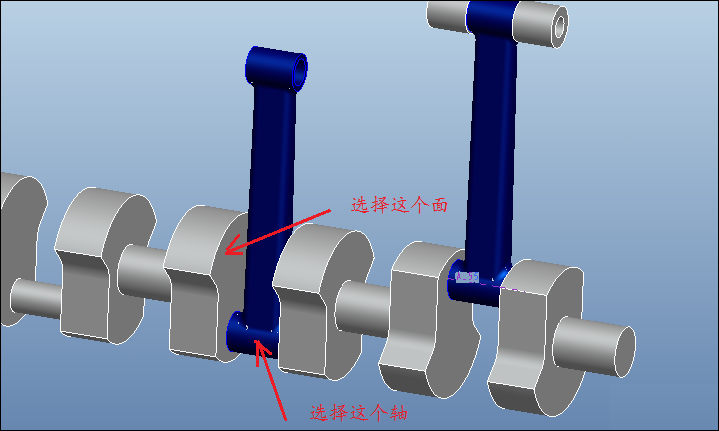
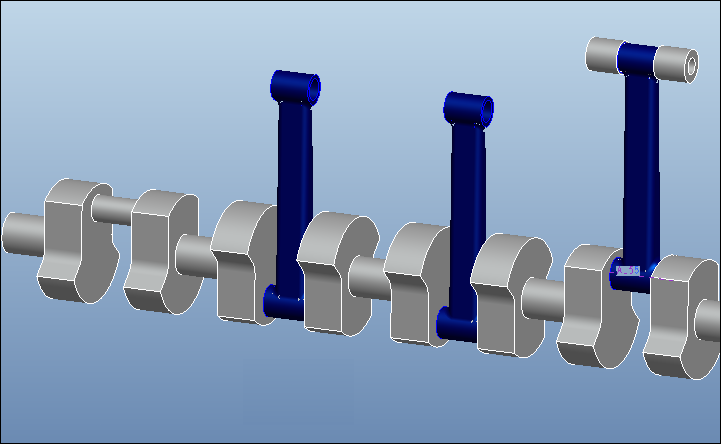
完成。
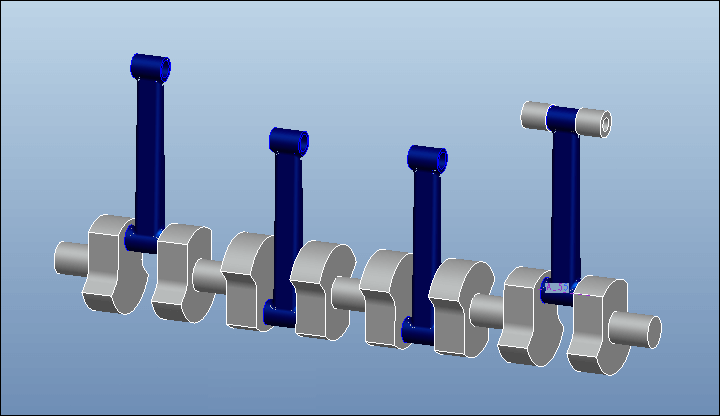
9.接下来采用同样的方法对AKSONAS进行装配。
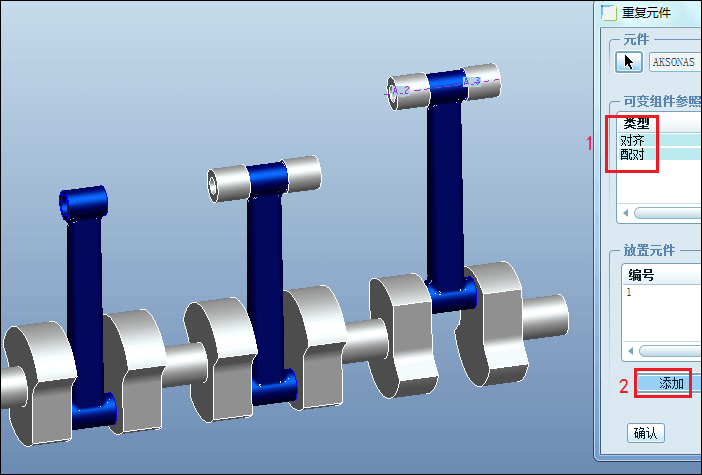
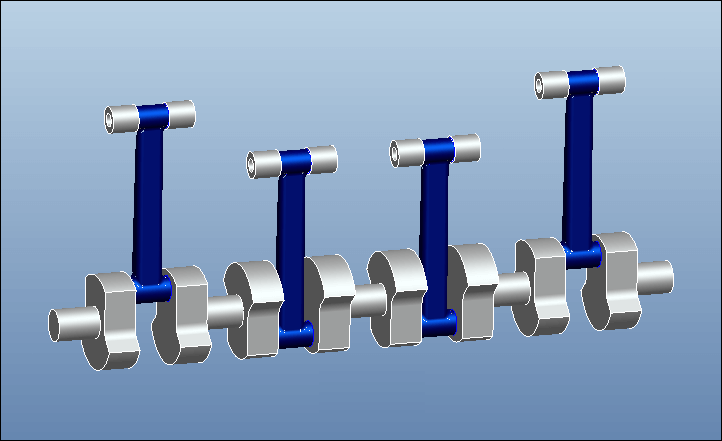
10.再次对PISTONI进行重复装配。我们会对如何选择相应的特征有一些困惑,其实很简单。每当我们选取相应的特征的时候,会出现一个蓝色标记的几何特征如基准轴线或者基准平面,如下图红色箭头所示的轴线和平面,我们可以参照这些指示进行选取就不会产生错误了。

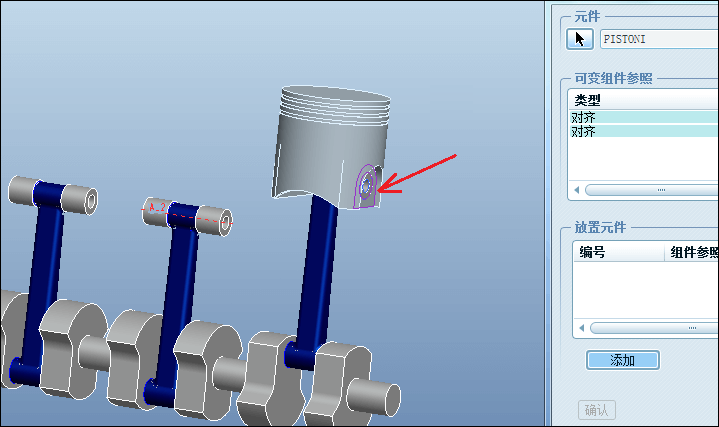
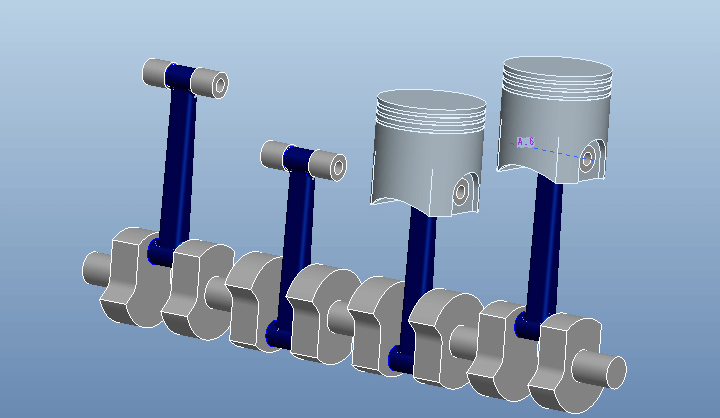
完成。
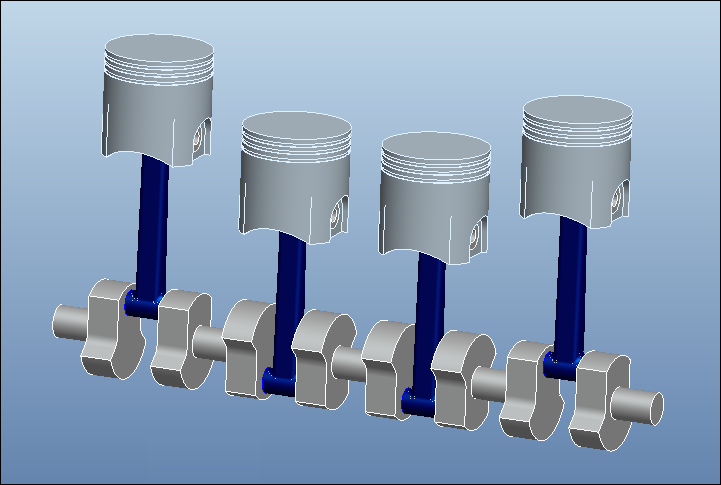
11.对gang进行重复装配。依次选择ASM_RIGHT和ASM_FRONT和PISTONI的轴线。




12.装配lun,按照下图进行装配。
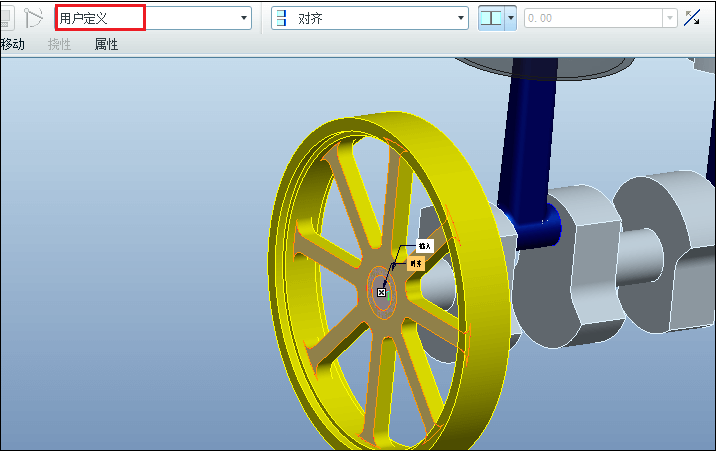
整个装配完成。
13.虽然我们装配完成了,但是我们发现拖动元件的时候,会发现机构拖不动,我们需要对gang的连接进行重新定义一下。选择gang,鼠标右击选择编辑定义,对gang和PISTONI的轴对齐进行移除后再重新添加。

14.进入机构环境,点击伺服电机,选择下面的红色箭头作为运动轴。
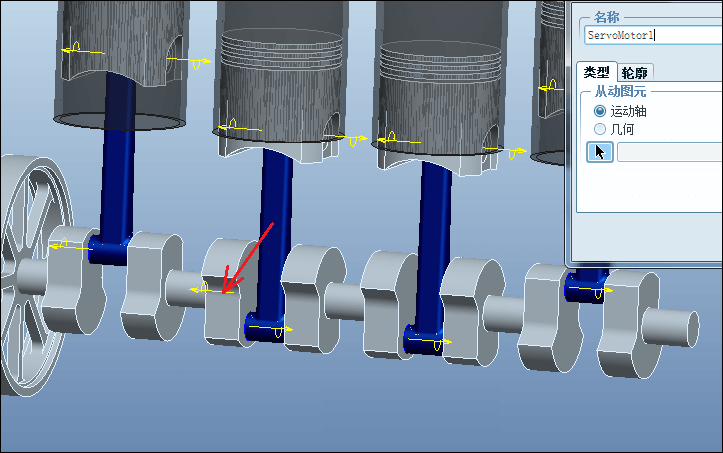
对电机进行参数设置。
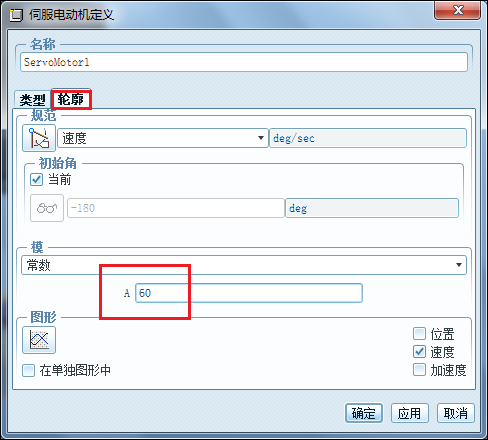
15.完成。



