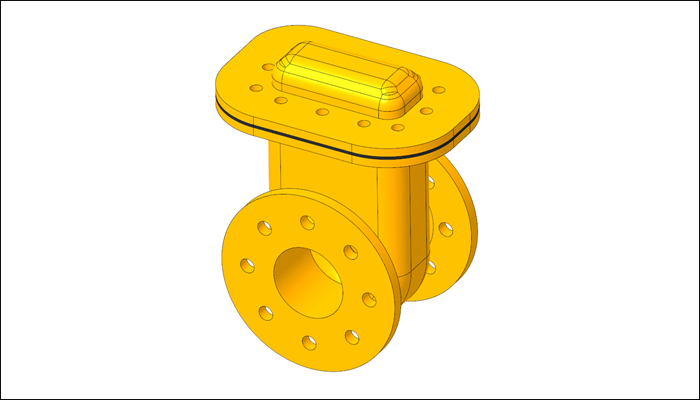在使用Creo开展设计项目时,常见的装配方法主要有以下两种:
1. Down-Top(自底向上)设计法
该方法是先独立完成各个零件的设计,随后如同搭积木一般,把这些零件组装成一个完整的装配体。在这种设计模式下,零件之间不存在数据关联,也就是说,某个零件不会因其他相关数据的变动而发生改变。因此,在装配那些相互之间无关联性的结构,比如标准件或者外购件时,采用自底向上的设计方法会显得格外便捷。
2. Top-Down(自顶向下)设计法
通俗来讲,自顶向下设计强调从全局视角出发,以设计的最终目标为导向。它关注的对象是整个产品,而非单个零件。具体而言,在产品设计的概念阶段,就全面综合地考虑所有零件的外观形态、尺寸大小、空间位置以及零件之间的配合关系,并非先逐个完成单个零件的设计,最后才进行组装操作。此外,当设计方案需要变更时,相关设计数据能够同步更新。如此一来,在面对复杂产品的设计任务时,全局设计效率将得到显著提升。
Creo软件为实现自顶向下设计提供了丰富多样的工具,不同工具适用于不同类型的设计需求,能够实现诸如外形、装配、运动等各类数据的传递。其中,较为常用的工具包括以下几种:
1. 数据共享:数据共享功能可实现从装配体到零件,或者零件与零件之间的数据传递。它不仅支持在装配体内部完成数据交互,还能够调用装配体外部的数据资源。需要注意的是,数据共享并非单一独立的工具,而是借助零件之间直接或间接的参考关系以及几何共享等工具来达成的。
2. 关系:关系主要用于调控参数与参数之间的内在联系。它是实现产品设计控制的基础,广泛存在于零件、装配环节,同时在记事本和骨架模型中也发挥着作用,以此对概念设计中的各个参数关系进行有效管控。
3. 记事本:记事本主要用于明确产品中的关键参数和尺寸,并通过特定的关系式来控制这些参数之间的关系。
4. 骨架模型:在装配过程中,骨架模型能够为零件或者子装配提供重要的设计参考依据,使设计信息高度集中于骨架模型之中。通过对骨架模型进行修改调整,便可以实现对整个产品设计的全面控制。
本文将介绍基于内部数据共享的TOP-DOWN设计方法。所谓内部共享,是指一个装配体中,有一个或几个零件的尺寸或参数控制着其他的零件。这种零件称为控制件,控制件上的数据传递到其他零件上时,其他的零件将参考这些数据创建。当控制件发生改变时,装配体中的其他零件会自动跟随那些被参考数据的改变而改变,从而达到控制设计的目的。
内部共享是最简单的自顶向下设计方法,这种方法常用于在互相配合的两个或多个零件之间传递相同的几何形状。
下面,通过实例说明内部数据共享的自顶向下设计方法:假设要设计某一阀门装配结构,已经设计好了阀门主体零件,现在,要设计管接头上端的密封垫片和端盖,如图所示。
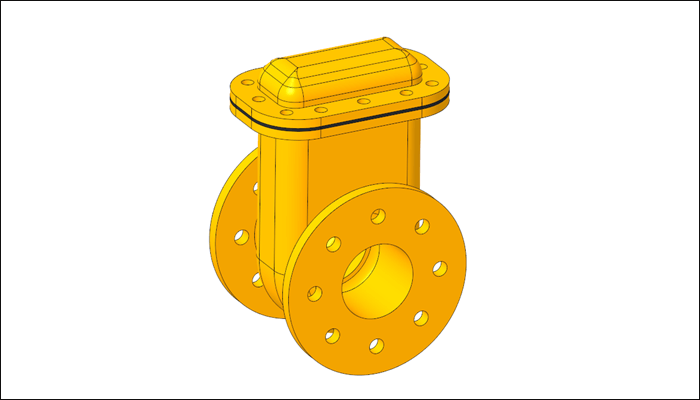
方法:
1.新建一个装配文件。
2.单击元件命令群组中的组装按钮,在弹出的“打开”对话框中,双击“阀体.prt”文件,将模型调入,如图所示。
在“元件放置”操控板中的下拉菜单中选择默认,单击鼠标中键,完成阀体的装配。
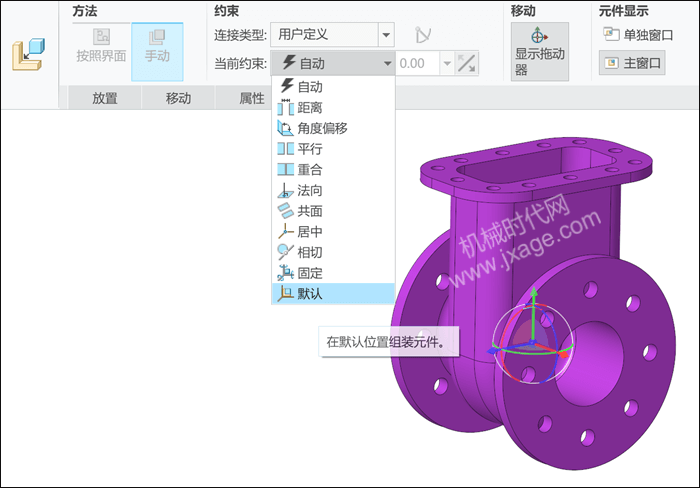
3.创建垫片。
1)单击创建按钮,在弹出的如下图所示的“创建元件”对话框中设定类型为“零件”,子类型为“实体”,名称为“垫片”。
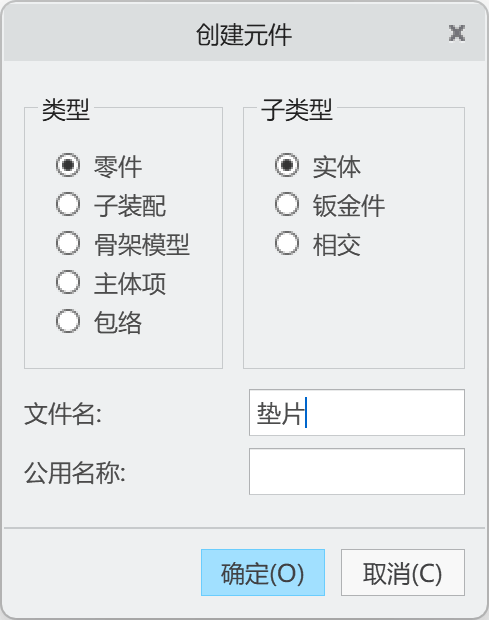
2)单击确定按钮后会弹出“创建选项”对话框,此处可采用默认选项,即使用“从现有项复制”的方法,复制自默认的零件模板mmns_part_solid.prt,如图所示。
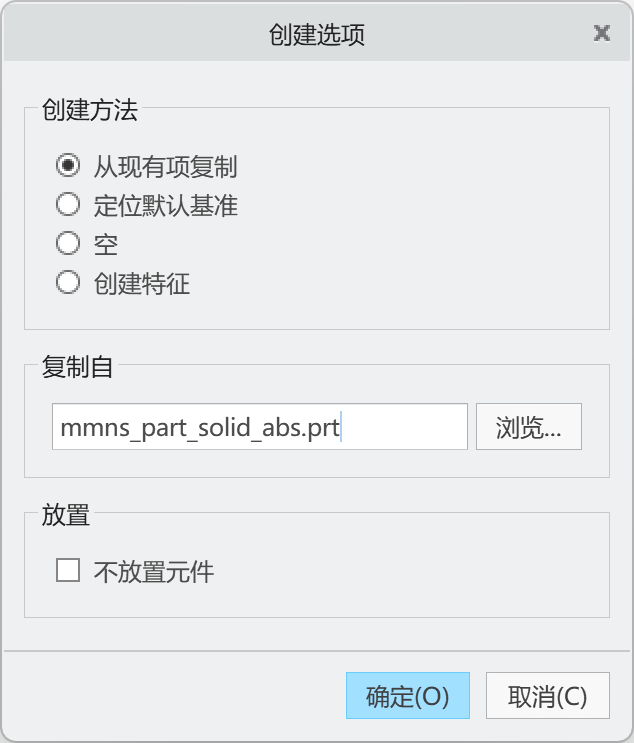
3)单击确定按钮,在图形区的空白处长按鼠标右键,在弹出的快捷菜单中选择“默认约束”。单击
鼠标中键,完成垫片的约束。
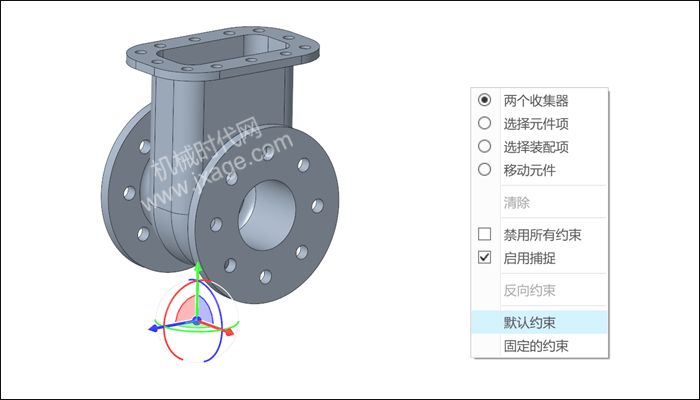
4)因为垫片的设计要参考控制件,所以需要设置垫片的参考范围。右键单击模型树上的元件“垫片.PRT”,在弹出的快捷菜单中选择“参考”-“参考控制”,如下图所示。

弹出“参考创建控制”对话框,如图所示。选择“所有元件”,以使垫片可以参考控制件。
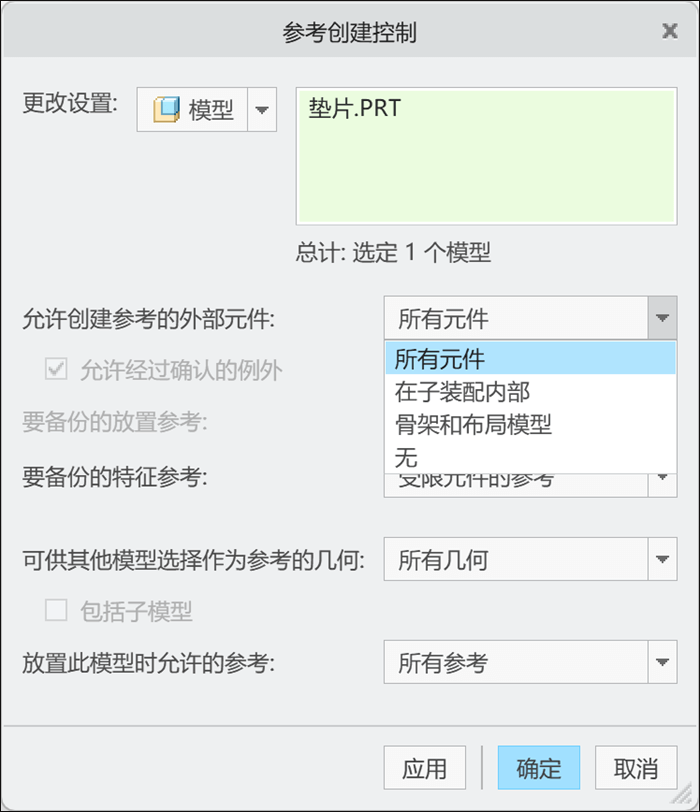
5)在模型树中的“垫片.PRT”元件上单击鼠标右键,在快捷菜单中选择“激活”,如下图所示。
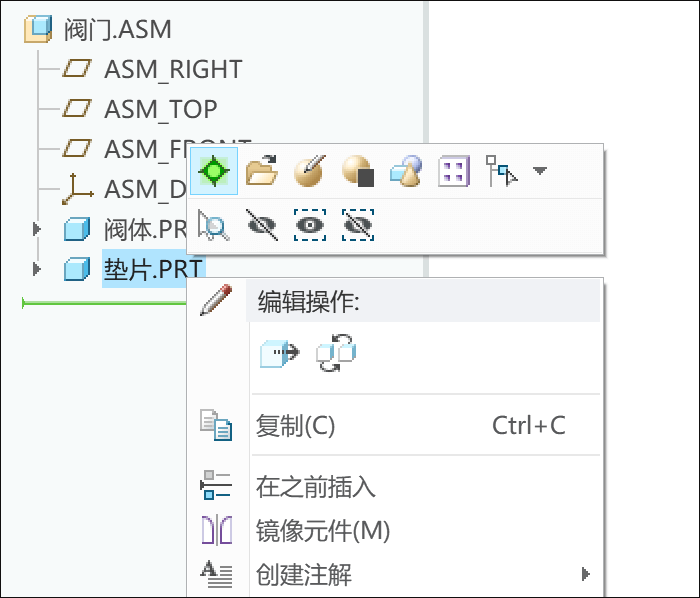
“垫片.PRT”元件在模型树上的图标如下图所示。此时在装配模式下的操作,如创建特征等都是对零件“垫片.PRT”进行的。

6)单击拉伸按钮,在模型上选择如下图所示的面作为草绘平面,进入草绘环境。
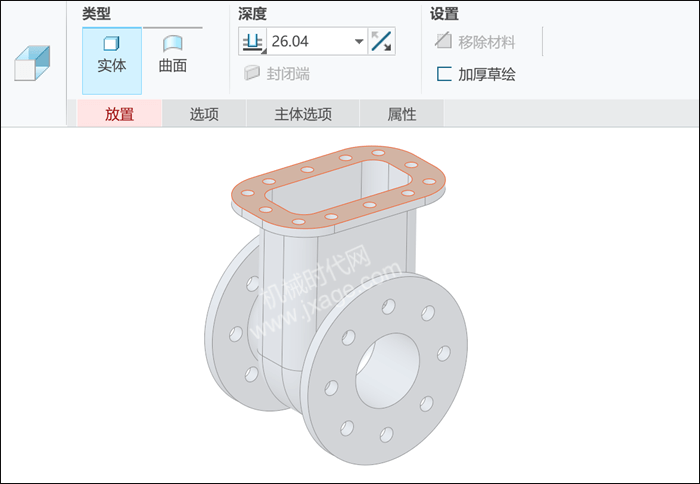
7)单击投影按钮,在草绘环境中创建如图所示的截面。
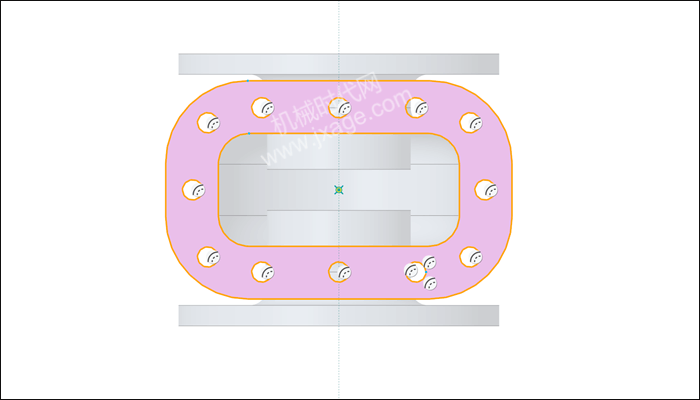
8)单击勾号按钮,退出草绘,在“拉伸”操控板中定义拉伸高度为“2”,如下图所示设置拉伸方向。单击鼠标中键,完成垫片的创建。
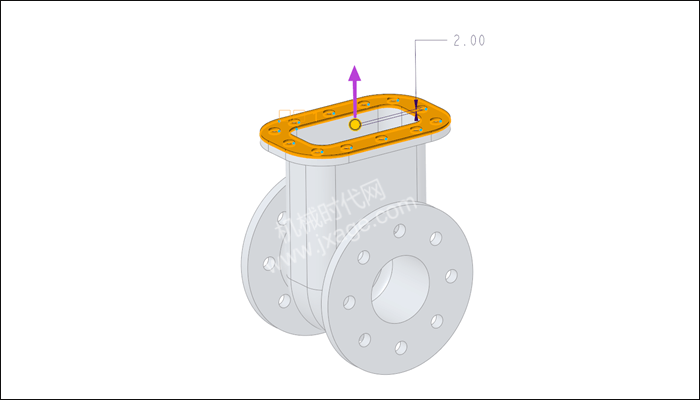
4.在模型树中的“阀门.ASM”装配上单击鼠标右键,选择“激活”。此时,回到对装配模型的编辑状态。单击保存按钮,保存装配模型。
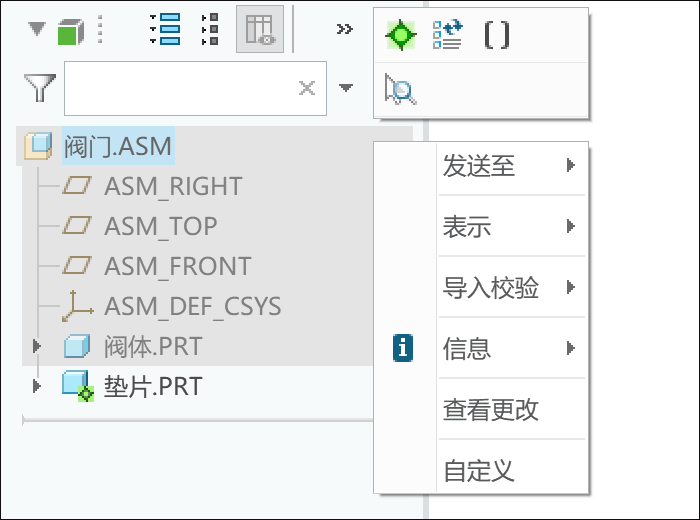
5.对下图所示的零件进行着色。
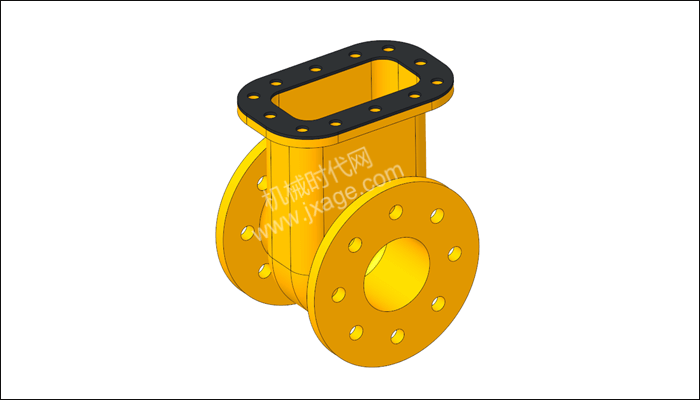
6.创建端盖。
1)单击创建按钮,在弹出的如下图所示的“创建元件”对话框中设定类型为“零件”,子类型为“实体”,名称为“端盖”。
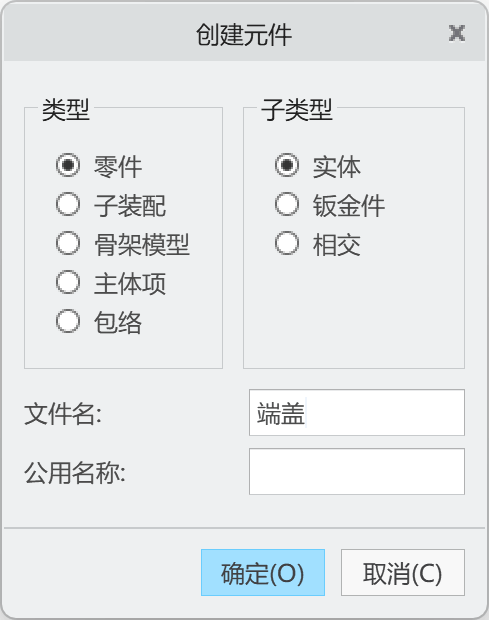
2)单击确定按钮后会弹出“创建选项”对话框,此处可采用默认选项,即使用“从现有项复制”的方法,复制自默认的零件模板mmns_part_solid.prt,如图所示。
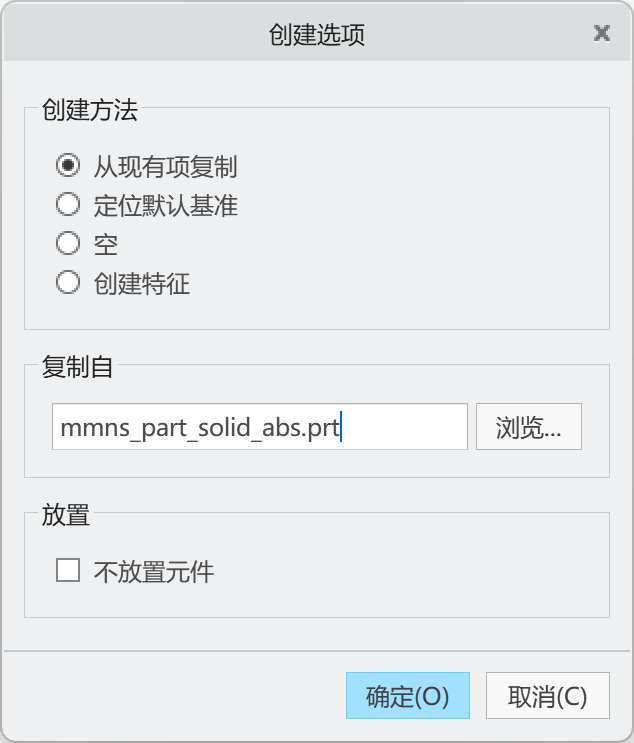
3)单击确定按钮,在图形区的空白处长按鼠标右键,在弹出的快捷菜单中选择“默认约束”。单击
鼠标中键,完成端盖的约束。
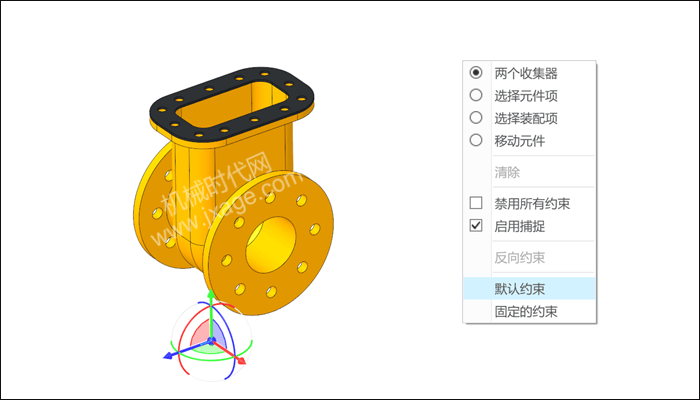
4)在模型树中的“端盖.PRT”元件上单击鼠标右键,在快捷菜单中选择“激活”,如下图所示。
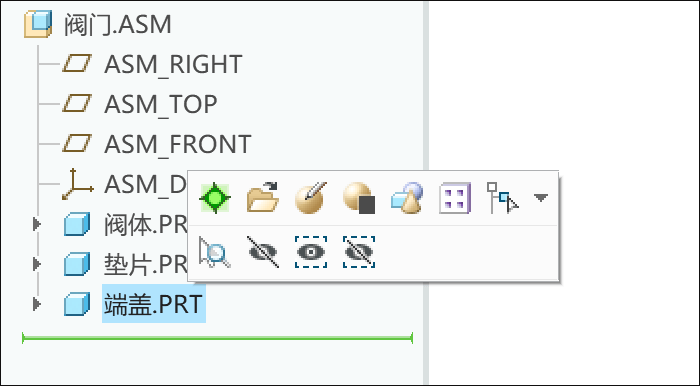
5)单击拉伸按钮,在模型上选择如下图所示的面作为草绘平面(垫片的上表面),进入草绘环境。
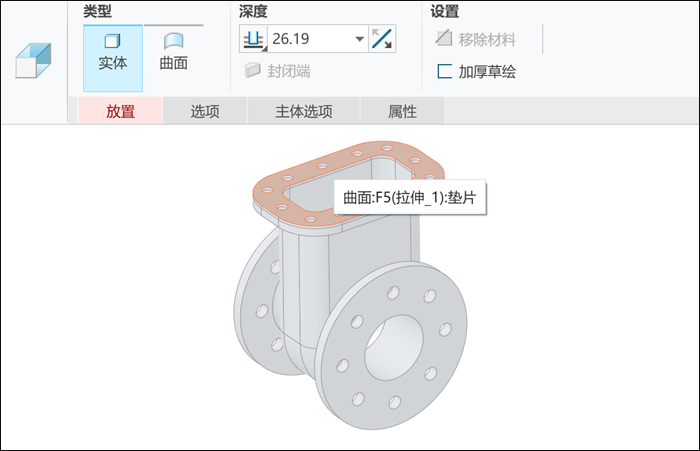
6)隐藏垫片零件(这样我们只能参考阀体零件开展设计)。
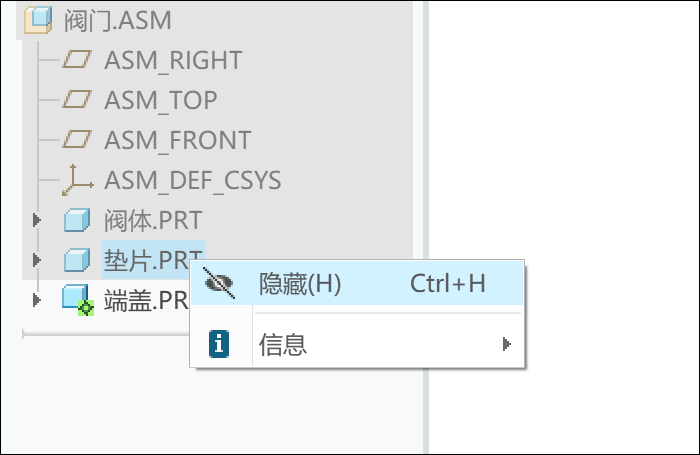
7)单击投影按钮,在草绘环境中创建如图所示的截面。
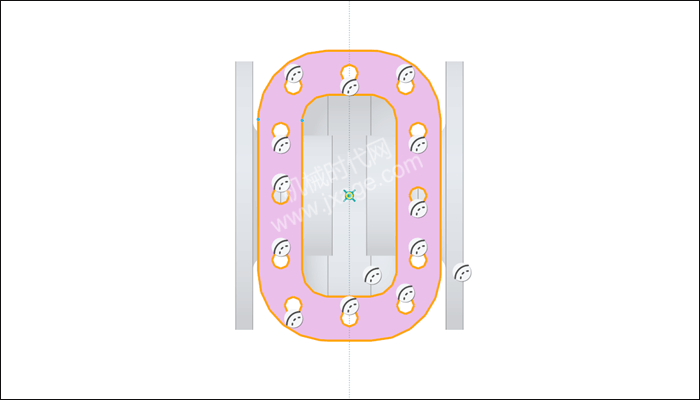
8)单击勾号按钮,退出草绘,在“拉伸”操控板中定义拉伸高度为“6”,如下图所示设置拉伸方向,单击鼠标中键。
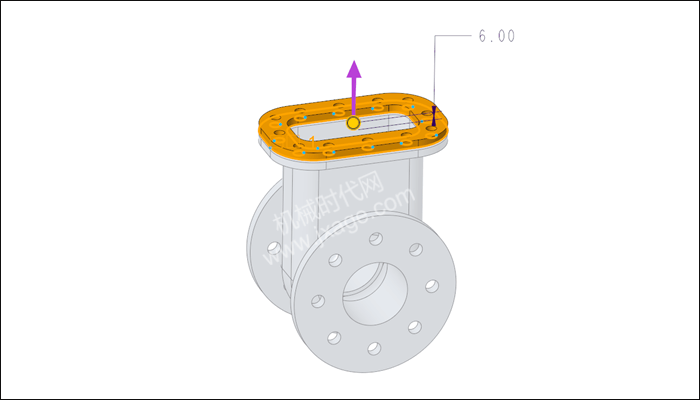
9)单击拉伸按钮,在模型上选择如下图所示的面作为草绘平面(端盖的下表面),进入草绘环境。
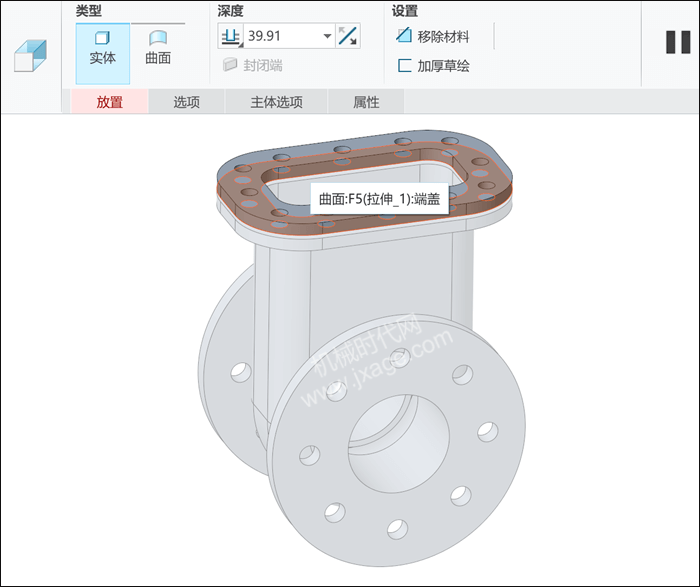
10)单击投影按钮,在草绘环境中创建如图所示的截面。
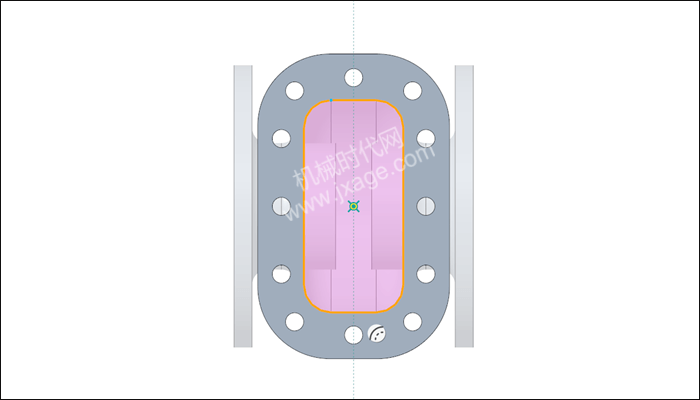
11)单击勾号按钮,退出草绘,在“拉伸”操控板中定义拉伸高度为“26”,如下图所示设置拉伸方向,单击鼠标中键。

12)倒角。
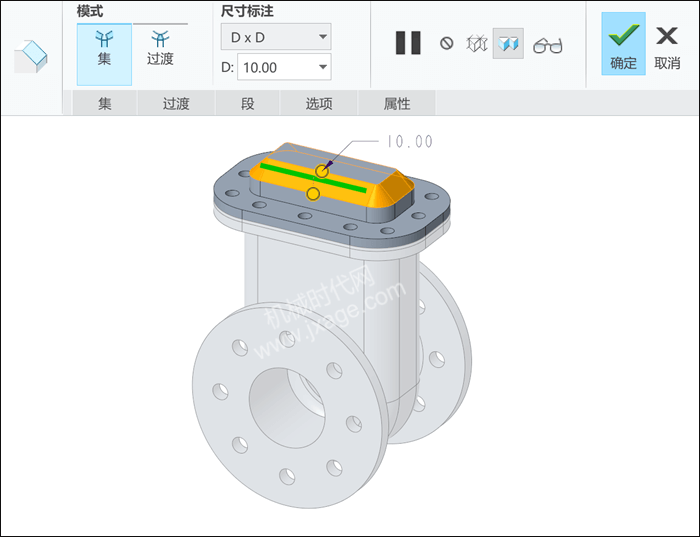
13)倒圆角。
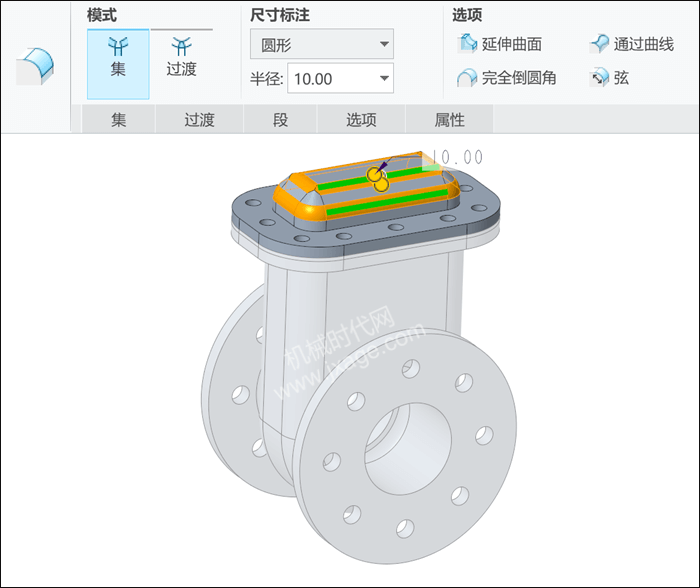
14)倒圆角。
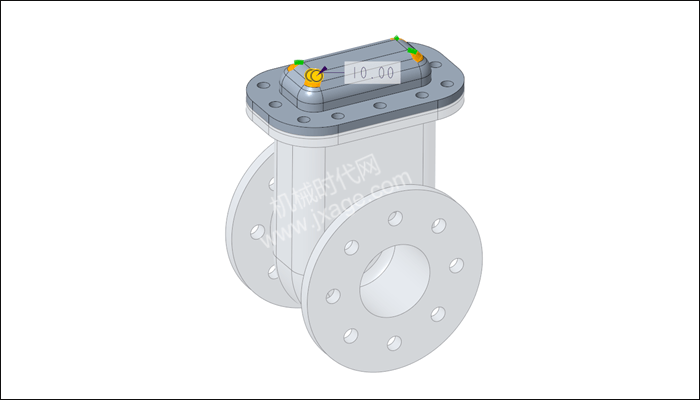
15)将阀体和垫片进行隐藏。
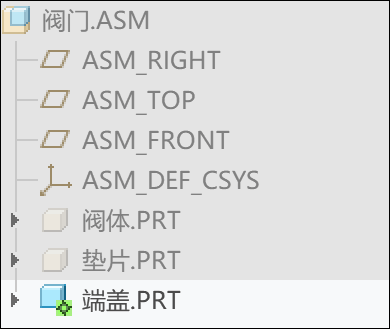
16)点击抽壳,厚度为2mm,其他设置如下图所示,点击勾号完成端盖的创建。
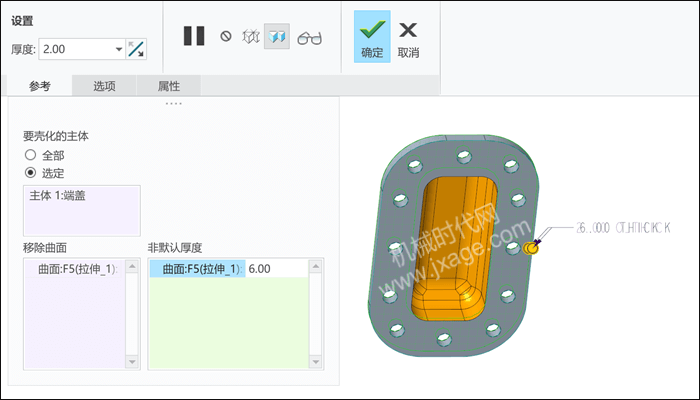
7.激活阀门.ASM装配。
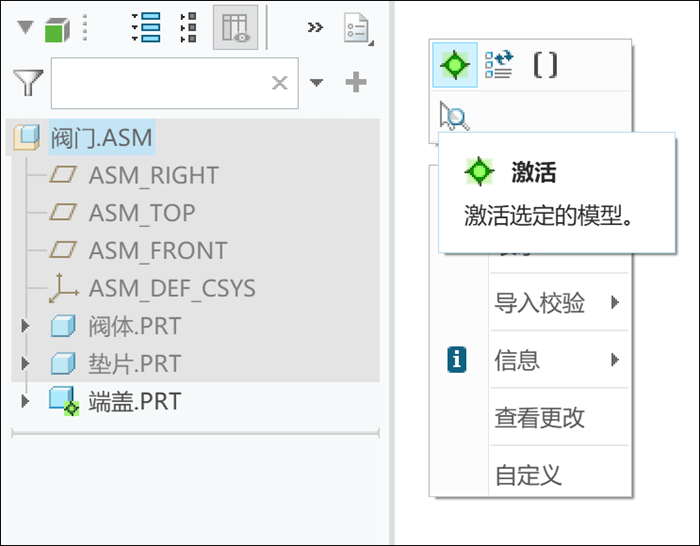
此时模型如下图所示。
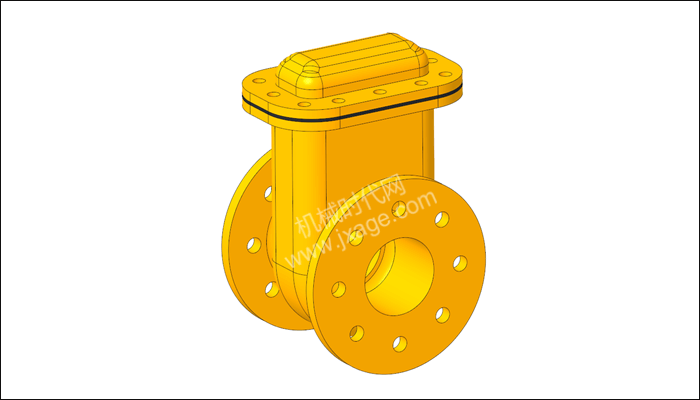
8.设计更改。对阀体零件进行修改(端面向四周增加宽度)。
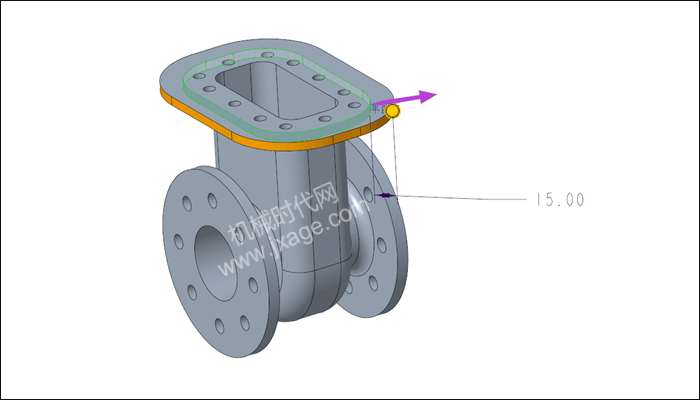
此时阀门.ASM装配如下图所示。

9.单击重新生成按钮(Ctrl + G)。

垫片和端盖的形状将自动更改,与阀体的上端接口保持配合,如图所示。