在很多情况下,我们需要在SOLIDWORKS Toolbox中添加一些自定义零件,从而方便我们对这些零件进行重复调用,那么如何在SOLIDWORKS Toolbox中添加自定义的零件呢?
一、零件准备
在将零件文件添加到工具箱之前,必须对零件进行一定的设置:
1.如果零件模型有许多配置,则必须在该文件下创建和保存配置。如果文件是从其他CAD系统导入的,或者是中性格式,则需要将其保存为SOLIDWORKS格式。以吊环螺钉为例,为螺钉创建以下多个配置。
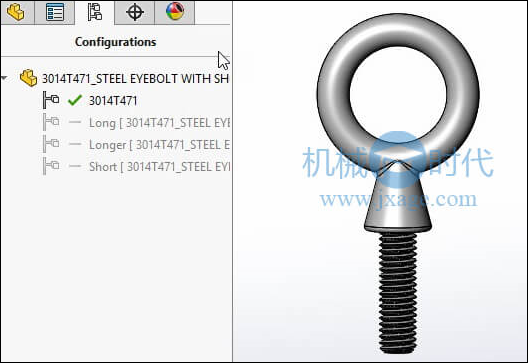
为吊环螺钉添加配置
2.接下来给吊环螺钉添加自定义属性或添加注释。例如螺栓的尺寸和长度,零件编号等。
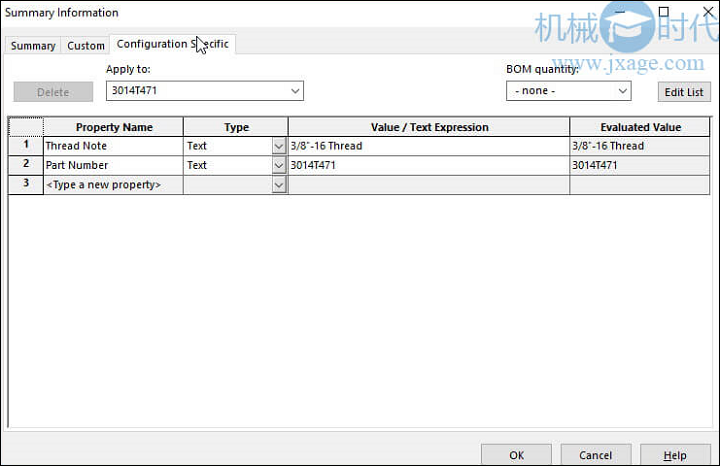
为BOM或图纸添加自定义属性
二、将零件添加到工具箱
1.要在SOLIDWORKS Toolbox中添加定制零件,首先展开屏幕右侧的SOLIDWORKS任务窗格,选择【设计库】-【toolbox】,并选择其中一个文件夹,这里小编选择“GB”。 在窗口空白处右键单击选择“配置”, 如下所示。
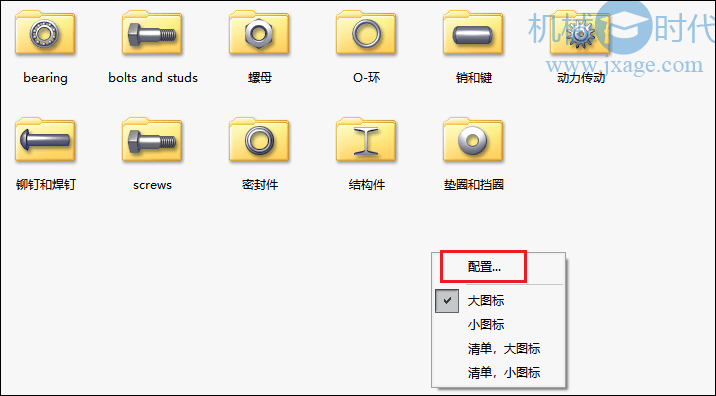
右键单击并选择“配置”
2.在“工具箱配置”窗口中,选择“GB”并右键单击选择“新文件夹”,将该新文件夹命名为My Toolbox。
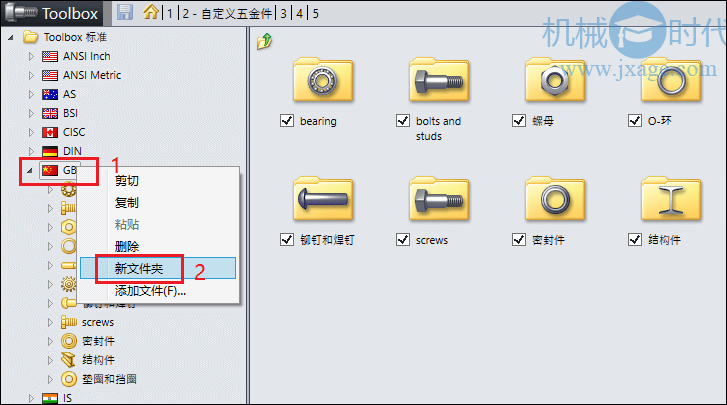
为自定义项目创建一个新文件夹
3.右键单击该文件夹并选择“添加文件”。从弹出的窗口中找到所需添加的零件,从而将其添加到列表中。
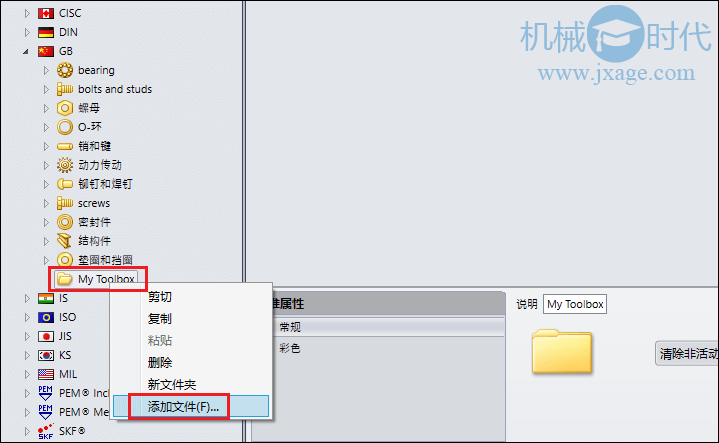
右键单击新文件夹并选择“添加文件”
4.最后可以修改零件的常规设置,例如文件名称,说明和其他自定义属性。另外,可以在此窗口中修改零件的颜色设置。
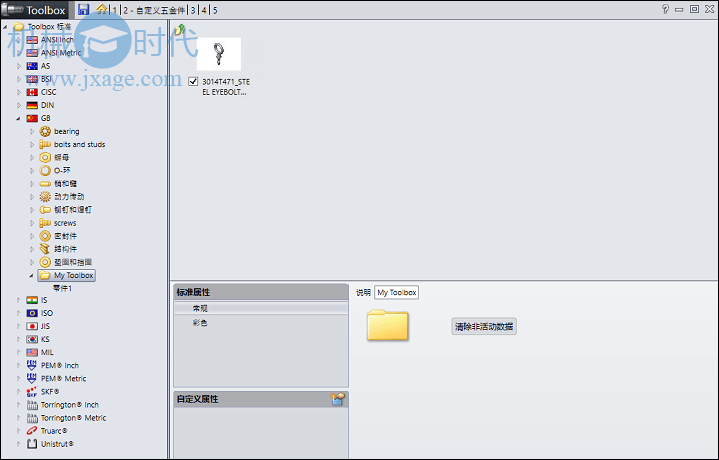
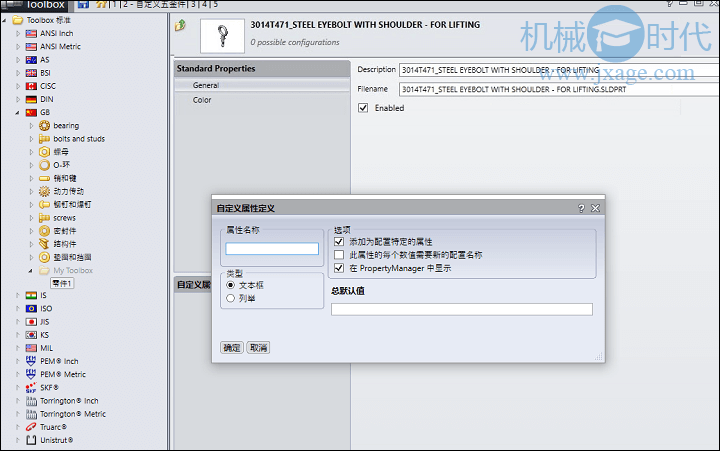
修改新工具箱项目的常规和颜色设置
通过上面的步骤,我们就可以成功将自定义文件添加到工具箱中,我们可以将自定义零件添加到装配体中,就像在装配体中添加标准件一样,从而提高我们的设计效率。
Proe知识
扫二维码关注微信公众号

我的微信
微信号已复制
SolidWorks技巧
扫二维码关注微信公众号

我的公众号
公众号已复制

