SolidWorks的宏功能很强大,在进行重复性操作时,可以帮我们节省很多时间。下面我简单介绍如何利用宏代码将SolidWorks工程图另存...
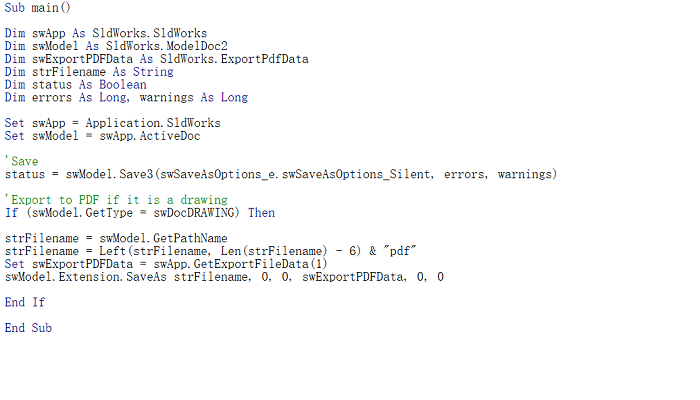 SolidWorks工程图
SolidWorks工程图
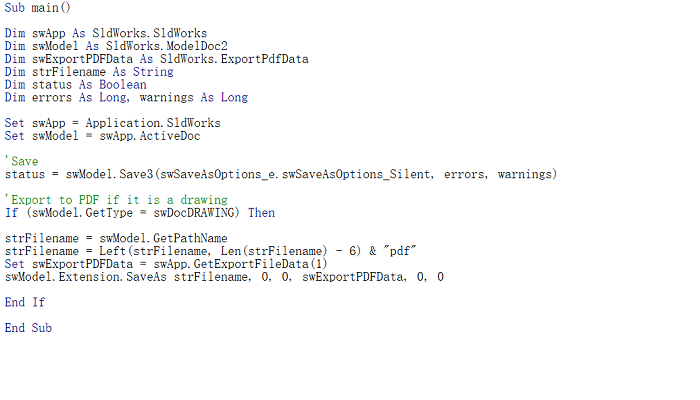 SolidWorks工程图
SolidWorks工程图
 SolidWorks技巧
SolidWorks技巧
 SolidWorks竞赛题
SolidWorks竞赛题
 SolidWorks竞赛题
SolidWorks竞赛题
 SolidWorks竞赛题
SolidWorks竞赛题
 SolidWorks竞赛题
SolidWorks竞赛题
 SolidWorks竞赛题
SolidWorks竞赛题
 SolidWorks竞赛题
SolidWorks竞赛题
 SolidWorks竞赛题
SolidWorks竞赛题
 SolidWorks竞赛题
SolidWorks竞赛题
 SolidWorks竞赛题
SolidWorks竞赛题
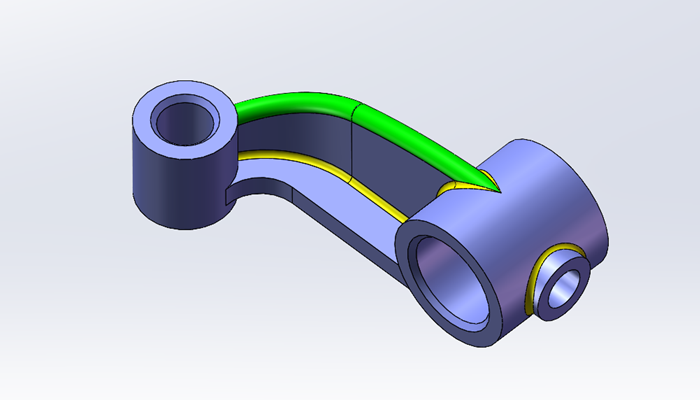 SolidWorks竞赛题
SolidWorks竞赛题
 SolidWorks竞赛题
SolidWorks竞赛题
 SolidWorks竞赛题
SolidWorks竞赛题
 SolidWorks竞赛题
SolidWorks竞赛题
 SolidWorks竞赛题
SolidWorks竞赛题
 SolidWorks竞赛题
SolidWorks竞赛题
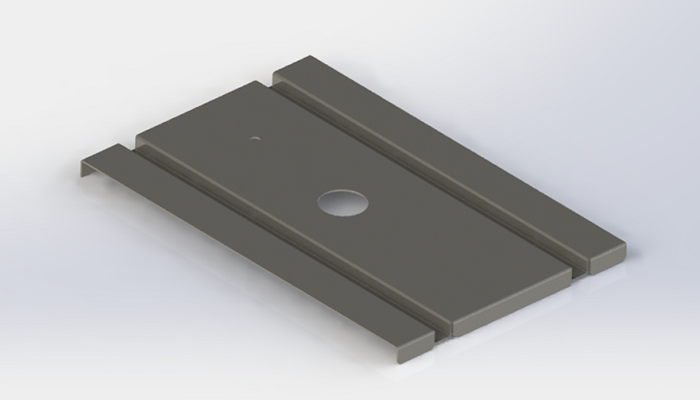 SolidWorks钣金
SolidWorks钣金
 SolidWorks竞赛题
SolidWorks竞赛题
 SolidWorks竞赛题
SolidWorks竞赛题